MS282e
USB仮想COM + RSWedge セットアップ
このページの対象製品
- MS282-3UCB00-JG
手順① RSWedge™ Unitech版の入手とインストール
RSWedge™ Unitech版は、バーコードリーダーに割り当てられているCOMポートからのデータを受信して、キーボードデータに変換するためのキーボードウェッジソフトウェアです。
RSWedge™ Unitech版を使用することで、シリアル通信に対応していないソフトウェアに、QRコードから読み取った日本語(かな、カナ、半角カナ、漢字、その他の全角文字)を直接入力することができます。
-
次のフォームから、RSWedge™ Unitech版のセットアップファイルの送付依頼を行うことができます。必要事項を入力して送信し、セットアップファイルを入手してください。
-
「Setup.exe」を右クリックします。

-
「管理者として実行」をクリックします。「管理者として実行」が無い場合は、単にダブルクリックして実行してください。

-
「次へ」ボタンをクリックして続行します。

-
「同意する」を選択して、「次へ」ボタンをクリックして続行します。

-
「次へ」ボタンをクリックして続行します。

-
「次へ」ボタンをクリックしてインストールを開始します。

-
インストールが完了したら「閉じる」ボタンをクリックしてセットアップウィザードを閉じて設定完了です。

手順② デバイスドライバのダウンロードとインストール
-
バーコードリーダーがホストPCのUSBポートに接続されている場合は、USBケーブルを取り外してください。
-
次のリンクから、デバイスドライバをダウンロードします。ダウンロードしたらzipファイルを展開して、中身を任意のフォルダへ取り出してください。
- デバイスドライバは、必ずインストールを行うPCのローカルドライブに保存してください。ネットワークドライブやクラウドに保存しても正常にインストールはできません。
- zipファイルを右クリックしてすべて展開するか、展開するためのzip解凍ソフトウェアを使用してください。ダブルクリックして内容を参照してもご利用頂けません。
-
展開したドライバのフォルダ内の「ufcom-1.8.6.msi」(拡張子が表示されない環境では、単に「ufcom-1.8.6」と表示)をダブルクリックして実行します。
-
しばらくすると、セットアップダイアログが開きます。ライセンスに同意できる場合は「I accept the terms in the License Agreement」にチェックを入れ、「Install」ボタンをクリックしてインストールを開始します。
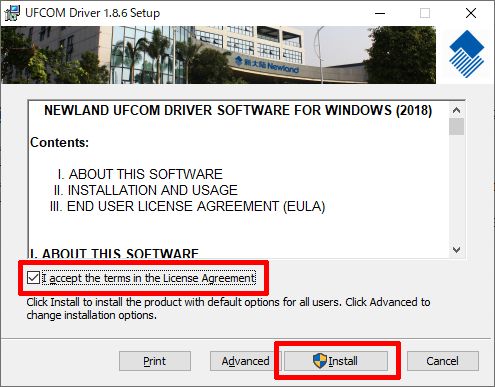
-
いくつかのウィンドウが表示された後に次の画面が表示されたら「次へ」ボタンをクリックして続行します。
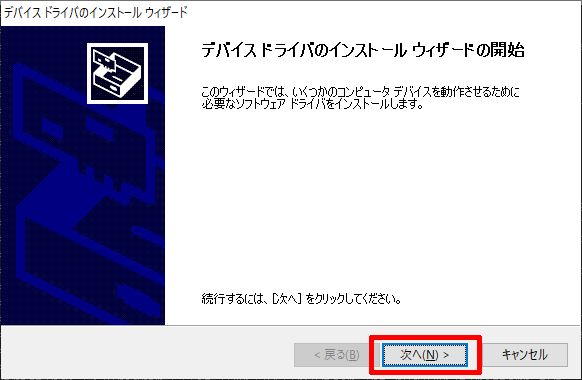
-
処理が完了すると次の画面が表示されます。「完了」ボタンをクリックしてください。
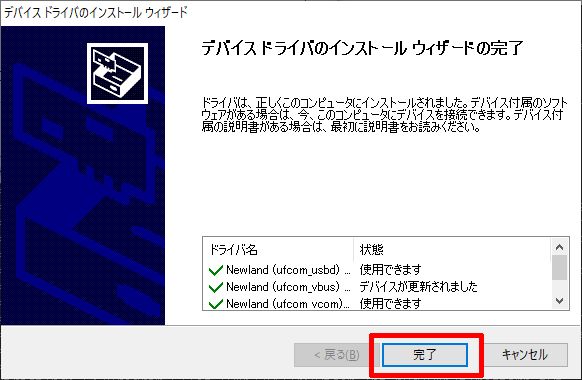
-
「Finish」ボタンをクリックしてダイアログを閉じ、PCを再起動してください。
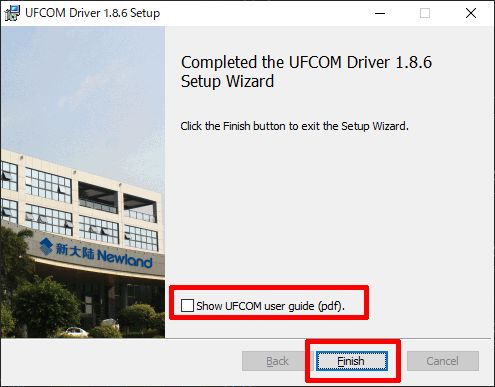
手順③ バーコードリーダーの設定
- バーコードリーダーのUSBケーブルを、ホストPCのUSBポートに接続します。
-
バーコードリーダーで次のバーコードをスキャンします。
設定モード開始
-
バーコードリーダーで次のバーコードをスキャンします。
USB CDC
-
バーコードリーダーで次のバーコードをスキャンします。
設定モード終了
-
キーボードの[Windows]キーを押しながら[R]キーを押して「ファイル名を指定して実行」ダイアログを開きます。入力欄に「devmgmt.msc」と入力し、OKボタンをクリックしてデバイスマネージャーを開きます。
コピー用
-
デバイスマネージャーの「ポート (COMとLPT)」に「Newland NLS-N1 USB CDC」が表示されていれば設定は完了です。横に表示されているCOM番号が、バーコードリーダーに割り当てられているCOMポートの番号です。RSWedgeはこのポート番号に接続するよう設定する必要があります。
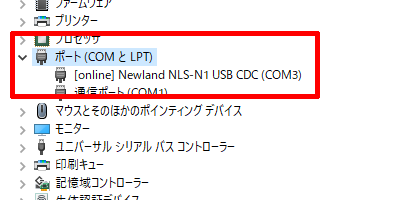
デバイスマネージャーに「(!) NLS-N1 USB CDC」として現れている場合、USB仮想COMドライバのダウンロードとインストールが必要です。
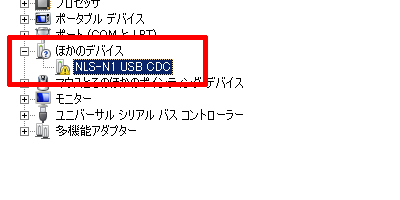
手順④ RSWedgeの設定
-
インストールしたRSWedge™ Unitech版(以下、RsWedge)を、デスクトップのショートカットやインストールフォルダ内の実行ファイルから実行します。
-
通信設定のポートに、確認したバーコードリーダーに割り当てられている「ポート番号」を選択します。

-
受信設定のデータ間隔に「2000」(最大値)を入力します。データの出力が途中で途切れてしまう場合は受信待ち時間を大きな値に変更してください。
- 受信待ち時間を変更すると、バーコードリーダーが読み取りを完了してから、実際に文字が入力開始されるまでの時間が変化します。

-
送信設定に「モード 1」を選択します。
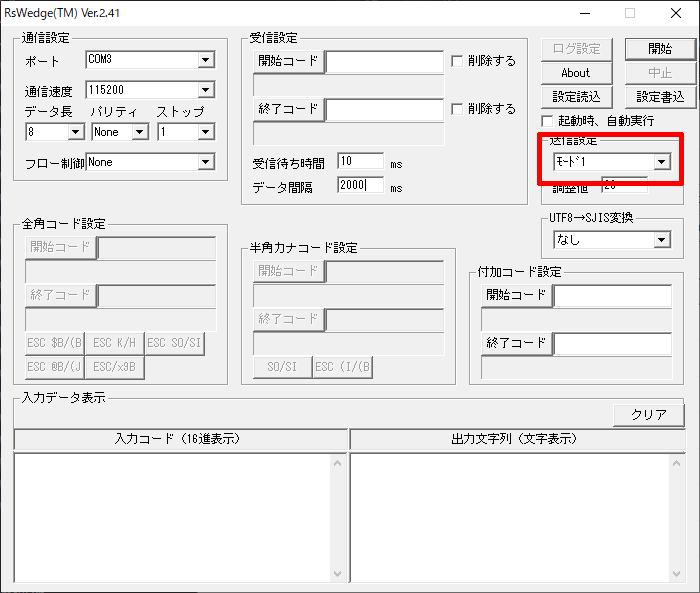
-
設定を適切に変更したら「開始」ボタンをクリックしてバーコードリーダーとの通信を開始します。
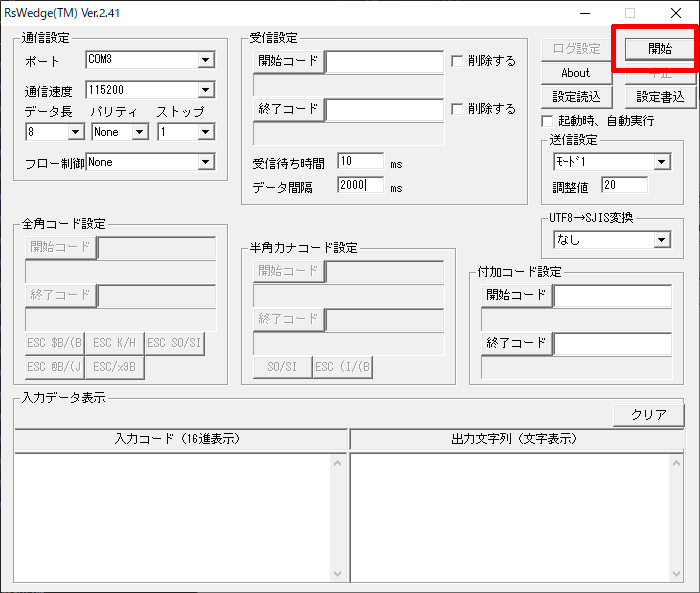
-
RSWedgeとバーコードリーダーとの間で通信が確立すると、「中止」ボタン以外はグレーアウトします。
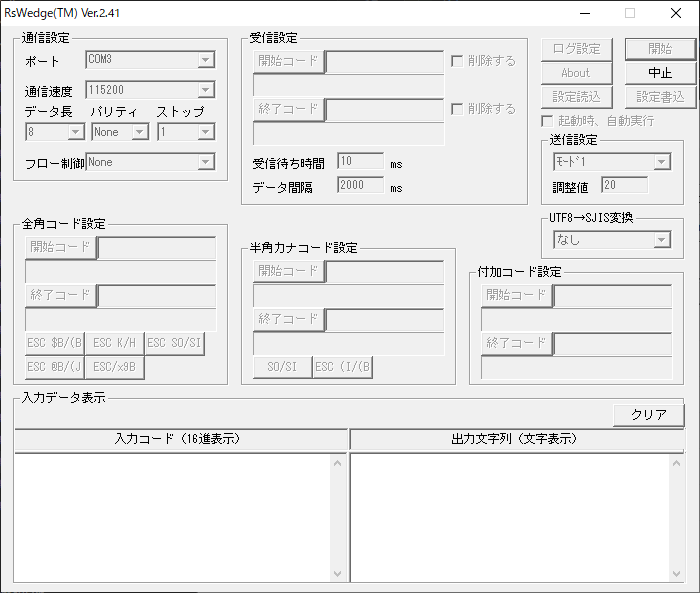
-
RSWedgeは、バーコードリーダーが読み取ったデータを、あたかもキーボードで入力したようなデータに変換します。
キーボード入力可能なソフトウェアを実行し、入力開始場所にカーソルを合わせてバーコードを読み取ると、データを直接入力することができます。
(付録)データ入力後の改行キーを別のキーに変更する方法
ここでは、例として改行(Enter)キーをタブ(Tab)キーに変更する方法を掲載します。
-
RsWedgeの画面をアクティブ(最前面)の状態にしてからバーコードを読み取ると、RSwedgeの受け取ったデータが出力文字列 (文字列表示)に入力されます。データの最後の<CR>が改行キーの部分です。

-
RSWedgeが通信中だと設定の変更ができないため、「中止」ボタンをクリックして通信を終了します。

-
最初に改行キー「<CR>」を削除するための設定を行います。受信設定の「終了コード」ボタンをクリックします。

-
文字コード内の「CR」をダブルクリックします。ダブルクリックすると受信終了コードに追加されます。間違ったコードをダブルクリックした場合はバックスペースキーなどで削除してください。

-
「OK」ボタンをクリックします。

-
RSWedgeのメイン画面に戻ったら、終了コードの右側の「削除する」チェックボックスをチェックします。これで終端の<CR>は削除されます。

-
続いて、削除した<CR>の代わりにTabを設定します。付加コード設定の「終了コード」ボタンをクリックします。

-
下側の仮想キーコード(Windows機能キー)から「TAB」をダブルクリックします。ダブルクリックすると付加コード (後)に追加されます。間違ったコードをダブルクリックした場合はバックスペースキーなどで削除してください。

- ここで、他のキーや追加の文字を設定することもできます。ここで設定したキーや文字は、バーコードデータの終端に追加された順番で送信されます。
-
「OK」ボタンをクリックします。

-
「開始」ボタンをクリックしてスキャナの通信を開始します。バーコードリーダーとのあいだに通信が確立すれば設定完了です。

-
バーコードをスキャンして終端がTABキーに変更されているか確認してください。
(付録)RSWedgeを使用しても日本語QRコードが文字化けして出力される場合
ここでは、日本語を含むQRコードを読んだときに文字化けして出力される場合の対処方法について掲載します
対象となるのは、次のようにRSWedgeをアクティブ(最前面)な状態で読み取った時に、画面下部の入力コードの16進表示・文字表示の双方にデータが入り、かつ文字化けしている場合です。

- 入力コードの片方にしかデータが入らなかったり、RSWedgeを実行していなくてもデータ入力ができる場合は、RSWedgeとバーコードリーダーが正常に通信できていませんので再設定してください。
-
RSWedgeが通信中だと設定の変更ができないため「中止」ボタンをクリックして通信を終了します。

-
UTF8→SJIS変換の値を「なし」の場合は「あり」に、「あり」の場合は「なし」に、それぞれ逆の値を選択します。

-
「開始」ボタンをクリックしてスキャナの通信を開始します。バーコードリーダーとのあいだに通信が確立すれば設定完了です。

-
バーコードをスキャンして文字化けが解消されているか確認してください。
(付録)文字が欠ける、勝手に改行されるなど、入力がおかしい場合
「Windows 10 バージョン 2004」以降のOS上で、「Microsoft IME」を文字入力ソフトウェアとして使用しているとき、この事象が発生する場合があります。この事象が発生した場合は、次の手順で Microsoft IME を以前のバージョンに戻してください。
-
「Windowsマーク(スタート)」→「設定」→「時刻と言語」に進みます。

-
左側のメニューから「言語」→優先する言語の「日本語」→「オプション」ボタンの順にクリックして進みます。
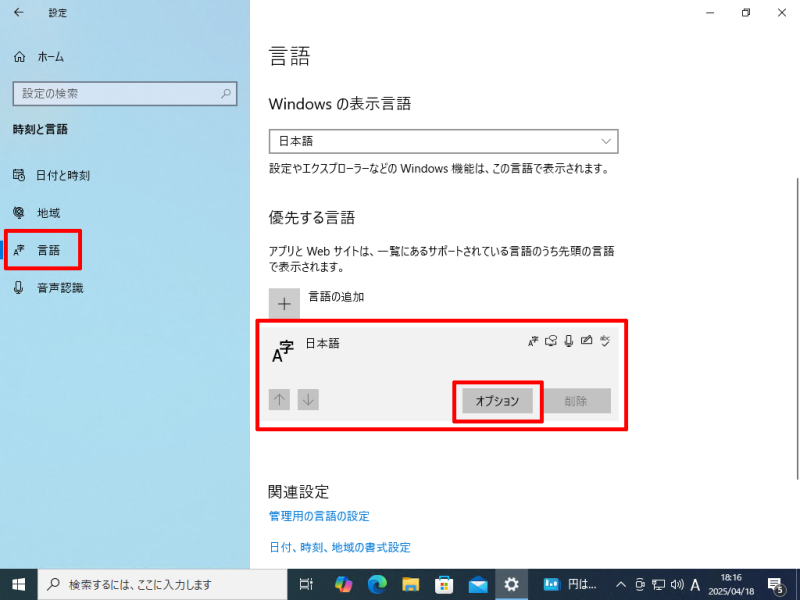
-
キーボードの「Microsoft IME」→「オプション」ボタンの順にクリックします。
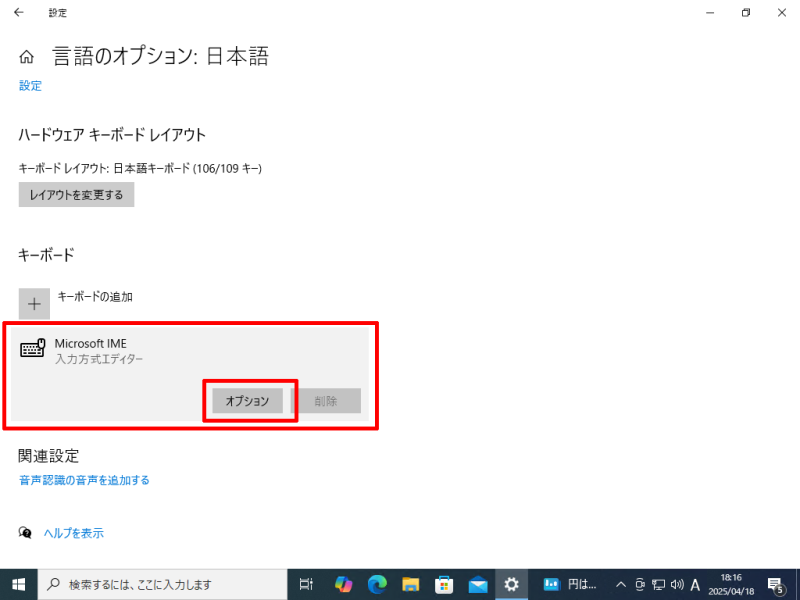
-
「全般」をクリックします。
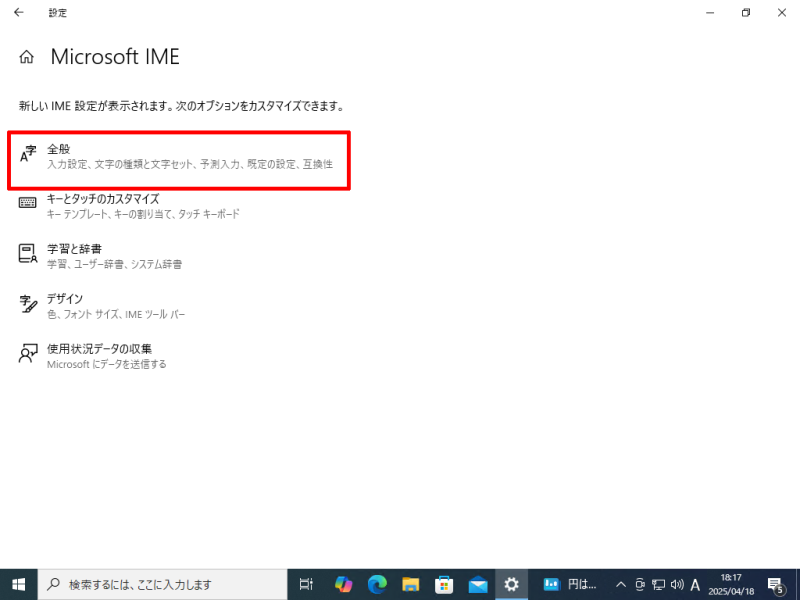
-
互換性の「以前のバージョンのMicrosoft IMEを使う」のスイッチをオンにします。
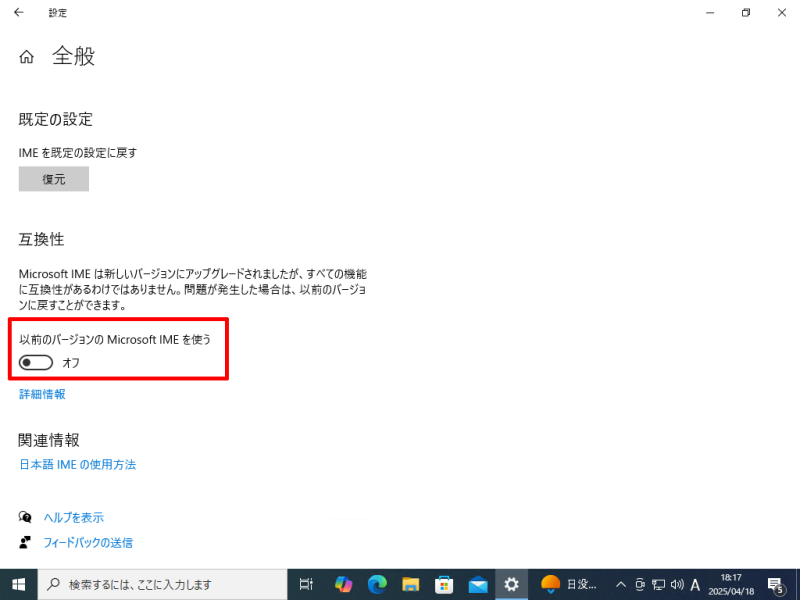
-
「OK」ボタンをクリックして続行します。
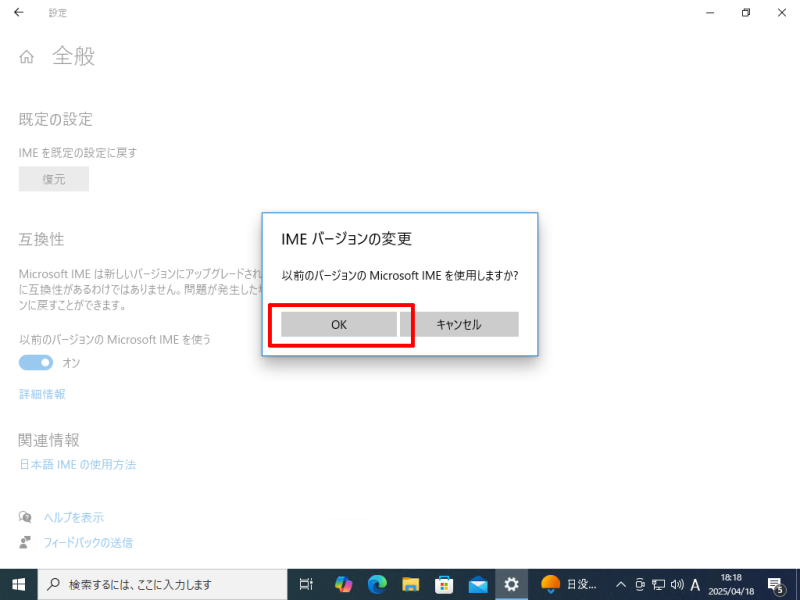
-
「以前のバージョンのMicrosoft IMEを使う」のスイッチがオンになれば設定完了です。
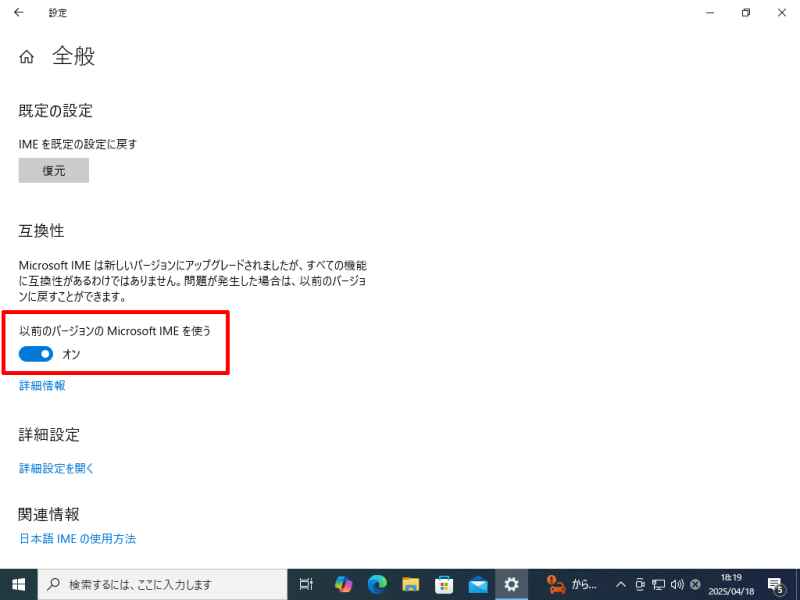
-
「Windowsマーク(スタート)」→「設定」→「時刻と言語」に進みます。

-
「言語と地域」をクリックして進みます。

-
日本語の「…」をクリックし、表示されたメニューから「言語のオプション」をクリックします。

-
Microsoft IMEの「…」をクリックし、表示されたメニューから「キーボードオプション」をクリックします。

-
「全般」をクリックします。

-
互換性の「以前のバージョンのMicrosoft IMEを使う」のスイッチをオンにします。

-
「OK」ボタンをクリックして続行します。

-
「以前のバージョンのMicrosoft IMEを使う」のスイッチがオンになれば設定完了です。
