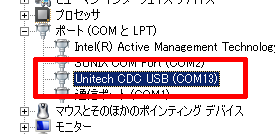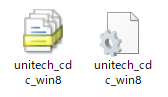RP902i
ファームウェア更新手順
| ボタン名 | < MENU >での役割 | 備考 |
|---|---|---|
| トリガーボタン | 項目の決定 | 本体正面、画面下の大きなボタン |
| ダウンボタン | 1つ下の項目への移動またはパラメータの変更 | 本体正面、トリガーボタン下の左側のボタン |
| アップボタン メニューボタン |
1つ上の項目への移動またはパラメータの変更 | 本体正面、トリガーボタン下の右側のボタン |
- RP902-43FMS0G (MFiモデル)
次のリンクからファームウェアファイルをダウンロードします。ダウンロードしたzip圧縮ファイルは任意のフォルダへすべて展開してください。
- 更新履歴
- RP902 MFI V1.1.12 (2024/5/24)
- RP902 MFI V1.1.10 (2023/11/15)
- RP902 MFI V1.1.9 (2023/6/30)
- RP902 MFI V1.1.8 (2023/2/8)
次のリンクからファームウェア更新用のツールをダウンロードします。ダウンロードしたzip圧縮ファイルは任意のフォルダへすべて展開してください。
-
※2024年4月1日に更新しました。(修正) 特定の端末で更新後に致命的なエラーが表示される問題を修正。(更新) ランタイムを.NET 8に更新しました。最新のMicrosoft .NETを
こちらからダウンロードしてインストールしてください。
- RP902の電源がオフの状態で、PCとUSB-Cケーブルで接続します。
- メニューボタンを押しながら、トリガーボタンを押します。「Bootloader ~~~」の画面が表示されれば更新モードで起動しています。
-
キーボードの[Windows]キーを押しながら[R]キーを押して「ファイル名を指定して実行」ダイアログを開きます。入力欄に「devmgmt.msc」と入力し、OKボタンをクリックしてデバイスマネージャーを開きます。
コピー用
-
デバイスマネージャーの「ポート (COMとLPT)」に「USB シリアル デバイス」が表示されていれば設定は完了です。横に表示されているCOM番号が、バーコードリーダーに割り当てられているCOMポートの番号です。

デバイスマネージャーの「ほかのデバイス」や「その他のデバイス」に「(!) Scanner USB CDC」として存在する場合、USB仮想COMドライバの手動インストールが必要です。

-
ファームウェア更新ツールの実行ファイル「SendFW.exe」を右クリックして管理者として実行します。
管理者として実行が右クリックのポップアップメニューに表示されない場合は、単にダブルクリックして実行してください。
-
COMポートを選択します。表示される名称は手順②のポート(COMとLPT)の名称に依存します。
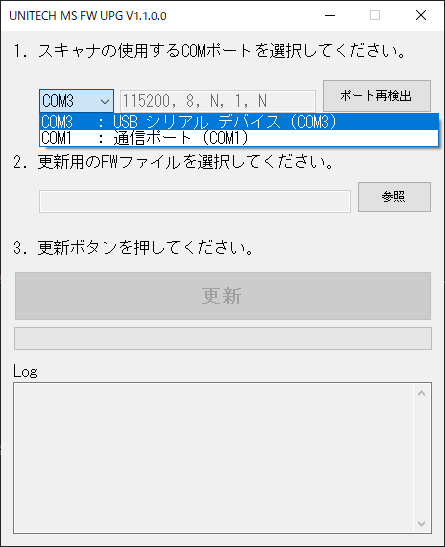
-
[参照]ボタンをクリックします。

-
更新したいバージョンのファームウェアファイルを(*.bin)を選択して[開く]ボタンをクリックします。
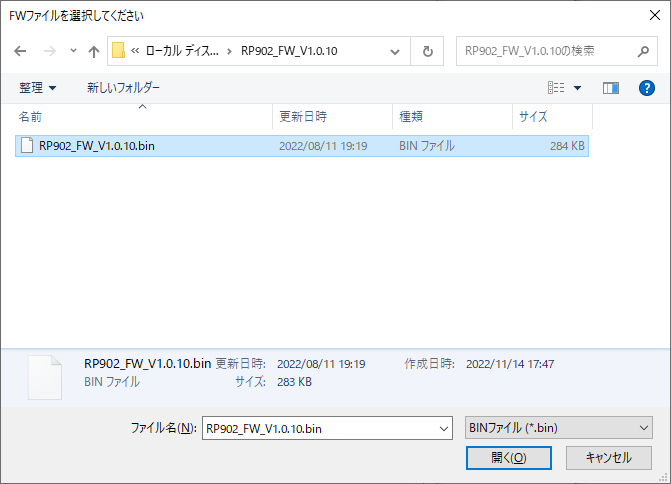
-
[更新]ボタンをクリックするとファームウェアファイルの転送が開始されます。
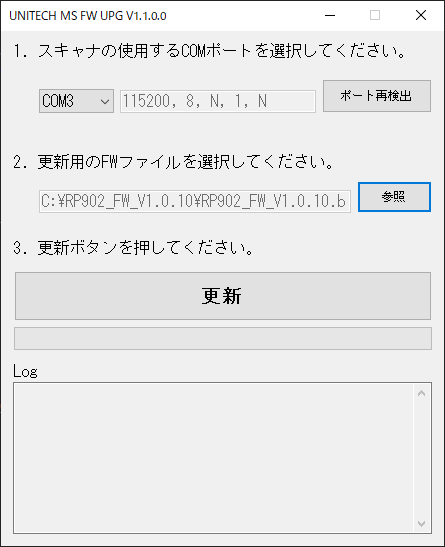
- 進捗バーが右端まで進むと設定完了です。
ファームウェア更新後も設定情報は保持されますが、ファームウェアアップデート後は初期化処理を行うことを強く推奨いたします。
- トリガーボタンを長押しして、RP902の電源を入れます。既に起動している場合は、この手順は省略できます。
- メニューボタンを押して、< MENU >画面に移動します。
- < MENU >内の、「Factory Default」に移動し、決定して次の画面へ移動します。
- 「Factory Default」内の、「Yes」選択して決定し、初期化処理を実行します。この処理は取り消すことが出来ませんのでご注意ください。
-
キーボードの[Windows]キーを押しながら[R]キーを押して「ファイル名を指定して実行」ダイアログを開きます。入力欄に「devmgmt.msc」と入力し、OKボタンをクリックしてデバイスマネージャーを開きます。
コピー用
-
デバイスマネージャーの「ほかのデバイス」や「その他のデバイス」に「(!) Scanner USB CDC」が存在する場合、USB仮想COMドライバの手動インストルが必要です。

-
次のリンクから、USB仮想COMドライバをダウンロードします。ダウンロードしたらzipファイルを展開して、中身を任意のフォルダへ取り出してください。
-
デバイス マネージャーの「(!) Scanner USB CDC」を右クリックして、メニューから[ドライバーソフトウェアの更新](または、[ドライバーの更新])をクリックします。

-
[コンピューターを参照してドライバー ソフトウェアを検索します]をクリックします。

-
「Pシリーズ UBS仮想COMドライバ (デジタル署名付き)」を展開したフォルダの場所をテキストボックスに直接入力するか、[参照...]ボタンから展開したフォルダを探して開きます。
[次へ]ボタンをクリックしてデバイスドライバのインストールを開始します。
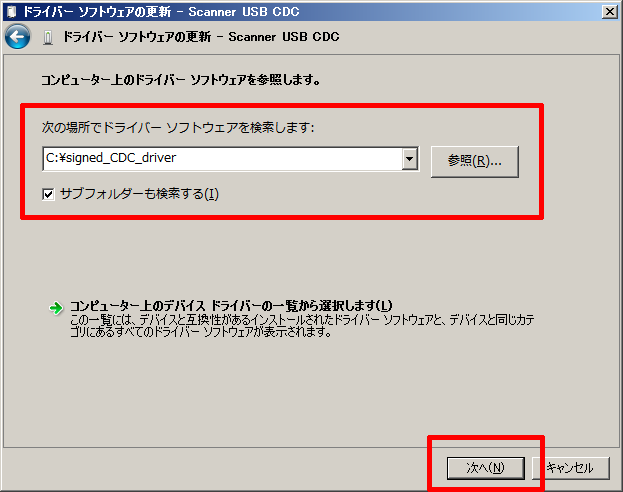
-
デバイスドライバのインストール中にセキュリティダイアログが表示された場合は、[インストール]ボタンをクリックして続行します。
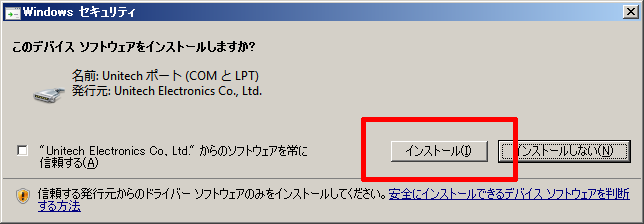
-
インストール完了後、[閉じる]ボタンをクリックしてダイアログを閉じます。
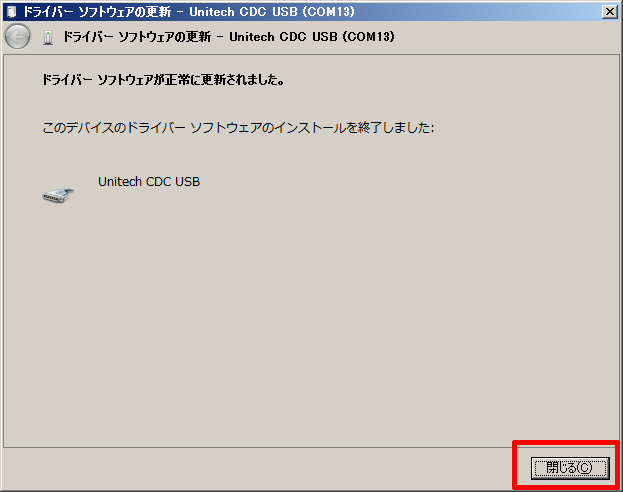
-
デバイスマネージャーの「ポート (COMとLPT)」に「Unitech CDC USB」が表示されていれば、デバイスドライバのインストールは完了です。横に表示されているCOM番号が、バーコードリーダーに割り当てられているCOMポートの番号です。RSWedgeはこのポート番号に接続するよう設定する必要があります。