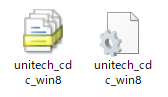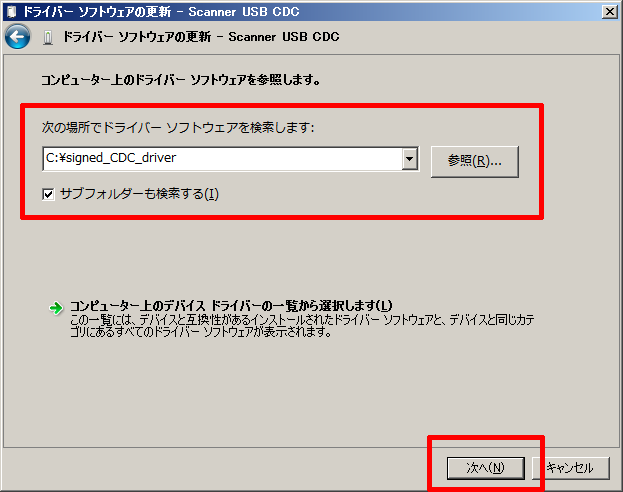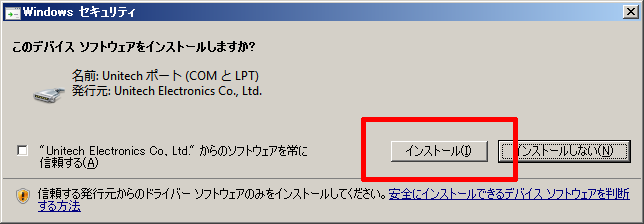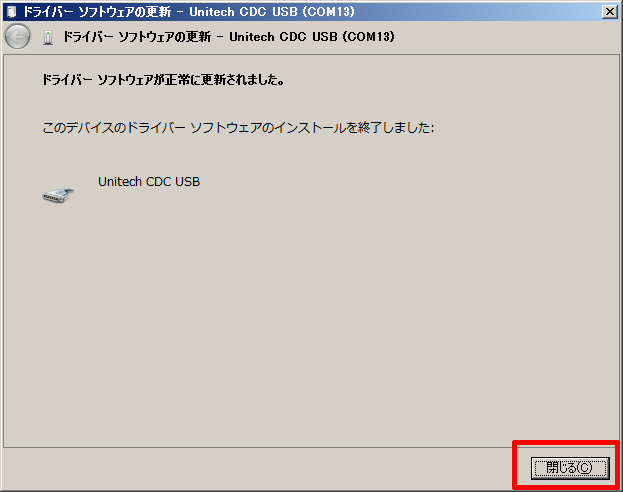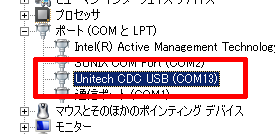MS920-40PBGC-QG (MS920P)
USB仮想COM + RSWedge セットアップ
RSWedge™ Unitech版は、バーコードリーダーに割り当てられているCOMポートからのデータを受信して、キーボードデータに変換するためのキーボードウェッジソフトウェアです。
RSWedge™ Unitech版を使用することで、シリアル通信に対応していないソフトウェアに、QRコードから読み取った日本語(かな、カナ、半角カナ、漢字、その他の全角文字)を直接入力することができます。
-
次のフォームから、RSWedge™ Unitech版のセットアップファイルの送付依頼を行うことができます。必要事項を入力して送信し、セットアップファイルを入手してください。
- トリガーボタンを押してスキャナの電源を入れます。
-
バーコードリーダーの設定を初期化するため、次のバーコードをスキャンします。
-
USBドングルと接続して無線で使用する場合は「USBドングル SPP」バーコードをスキャンします。
USBケーブルで接続して有線で使用する場合は「USBケーブル SPP」バーコードをスキャンします。
-
「USBドングル SPP」の場合は、ドングルに貼り付けられている接続用バーコード(...AXXXXXXXX)をスキャンし、ドングルをホストPCのUSBポートに接続します。
「USBケーブル SPP」の場合は、バーコードリーダーとホストPCのUSBポートをUSBケーブルで直接接続します。

出荷時デフォルト設定に復元

USBドングル SPP

USBケーブル SPP
-
手順①でインストールした RSWedge™ Unitech版 (以下、RsWedge) を、デスクトップのショートカットやインストールフォルダ内の実行ファイルから実行します。
-
RSWedgeは、バーコードリーダーが読み取ったデータを、あたかもキーボードで入力したようなデータに変換します。
キーボード入力可能なソフトウェアを実行し、入力開始場所にカーソルを合わせてバーコードを読み取ると、データを直接入力することができます。
ここでは、改行(Enter)キーをタブ(Tab)キーに変更するやり方を掲載します。
-
バーコードをスキャンして終端がTABキーに変更されているか確認してください。
ここでは、日本語を含むQRコードを読んだときに文字化けして出力される場合の対処方法について掲載します
対象となるのは、次のようにRSWedgeをアクティブ(最前面)な状態で読み取った時に、画面下部の入力コードの16進表示・文字表示の双方にデータが入り、かつ文字化けしている場合です。入力コードの片方にしかデータが入らなかったり、そもそもRSWedgeを実行していなくてもデータ入力ができる場合は、RSWedgeとバーコードリーダーが正常に通信できていません。もう一度、手順③からやり直してください。
-
バーコードをスキャンして文字化けが解消されているか確認してください。
(終端の<CR>は、QRコードに含まれる改行コードではなく、バーコードリーダーが送信している改行コードです。)
-
まず、バーコードリーダーの設定を変更します。QRコード内の改行コードと同じターミネーターを次のバーコードからスキャンしてください。たとえばQRコード内の改行コードが<LF>の場合は、ターミネーター「LF」をスキャンします。
特殊な事例として、QRコードデータが改行コードで終わっている場合は、ターミネーター「なし」をスキャンします。
ターミネーター「LF」
ターミネーター「CR」
ターミネーター「CRLF」
ターミネーター「なし」
-
バーコードをスキャンしてQRコード内の改行コードが正しく処理されるか確認してください。
Windows 10のIMEの設定状態によってこの事象が発生する場合があります。この事象が発生した場合は、次の手順でIMEの設定を変更してください。