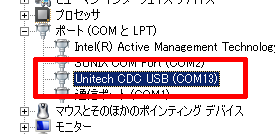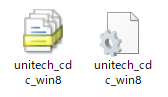MS916/926/926P
TeraTerm によるデータ取得 (USBケーブル)
| ボタン名 | < MAIN MENU >での役割 | 備考 |
|---|---|---|
| トリガーボタン | 項目の決定 | 本体正面、画面下の大きなボタン |
| アップボタン | 1つ上の項目への移動またはパラメータの変更 | 本体側面、グレーのボタンの上側 |
| ダウンボタン | 1つ下の項目への移動またはパラメータの変更 | 本体側面、グレーのボタンの下側 |
このページのガイドの対象となる製品一覧
- MS916-8UBB00-SG
- MS916-8UBU00-SG
- MS926-UUBB00-SG
- MS926-UUBU00-SG
- MS926-30PBGC-QG
- MS926-30PUGC-SG
手順① TeraTerm のダウンロードとインストールおよび設定
TeraTermは、次の場所からダウンロードできます。
GitHub TeraTerm Project (外部ページに移動します)
https://github.com/TeraTermProject/teraterm/releases
注 TeraTermはフリーウェアです。弊社で動作検証は行っておりますが、本フリーウェアを使用したことにより生じたトラブルや損害等に対して弊社および本フリーウェアの作者は責任を負いかねますので、予めご了承ください。
- 上述のダウンロードページより「exe」または「zip」ファイルをダウンロードします。ここでは、「TeraTerm-5.4.0.exe」をダウンロードしたものとして説明します。「zip」ファイルをダウンロードした場合は、zipファイルの内容を適当なフォルダへすべて展開してください。
-
ダウンロードした「exe」ファイルを実行します。「exe」ファイルがWindows Defender SmartScreenによって実行できない場合は、「詳細情報」をクリックして、「実行」ボタンをクリックすれば強制的に実行させることができます。
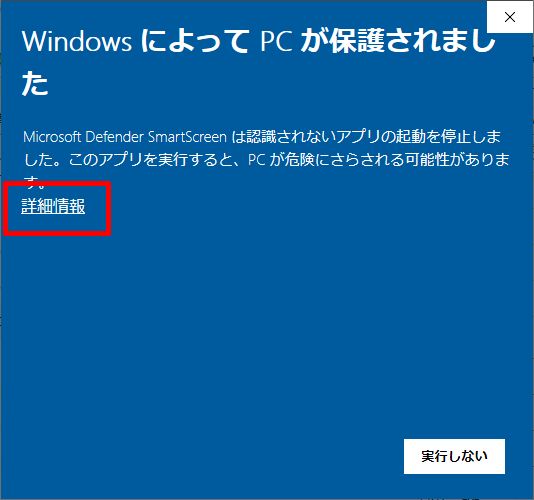
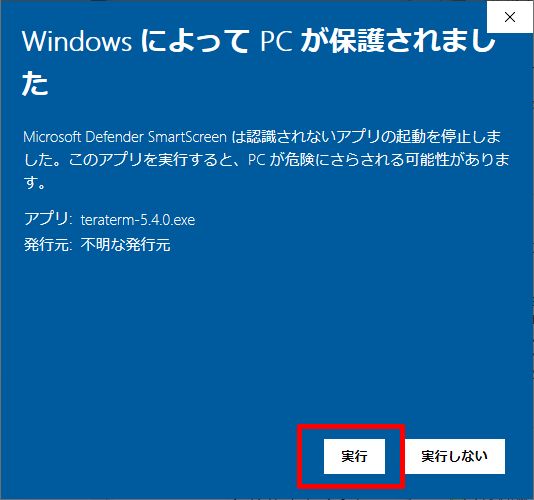
-
「OK」ボタンをクリックしてインストールを続行します。
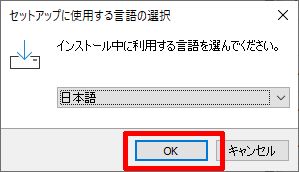
-
「同意する」を選択し、「次へ」ボタンをクリックしてインストールを続行します。
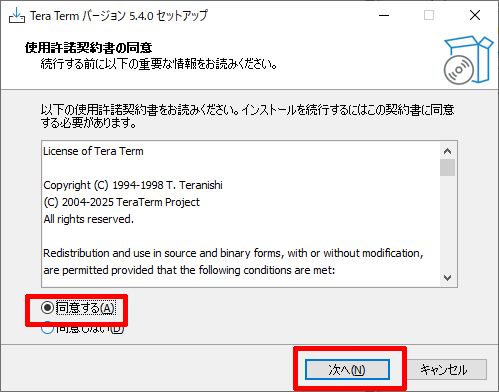
-
「次へ」ボタンをクリックしてインストールを続行します。
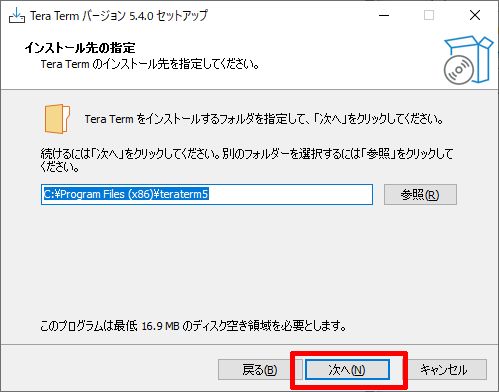
-
「次へ」ボタンをクリックしてインストールを続行します。
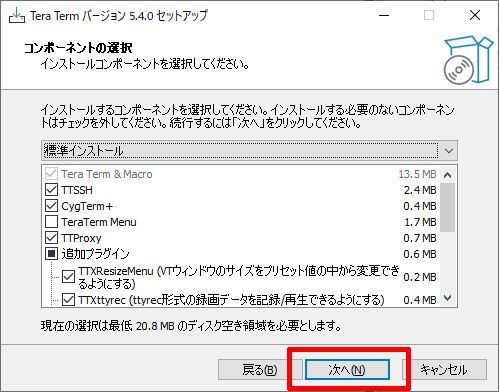
-
「日本語」を選択し、「次へ」ボタンをクリックしてインストールを続行します。
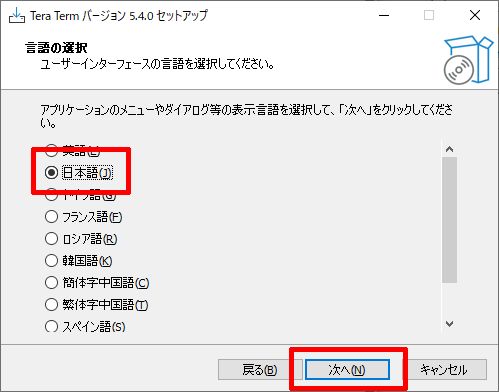
-
「次へ」ボタンをクリックしてインストールを続行します。
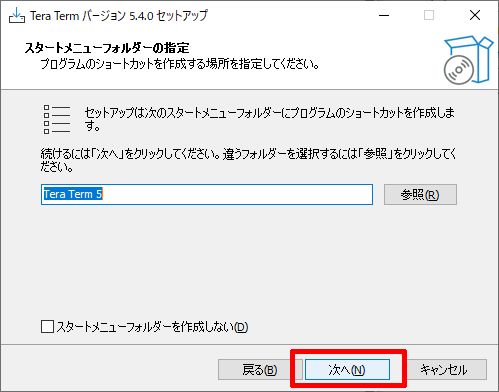
-
「デスクトップにTeraTermのショートカットを作る」にチェックを入れ、「次へ」ボタンをクリックしてインストールを続行します。
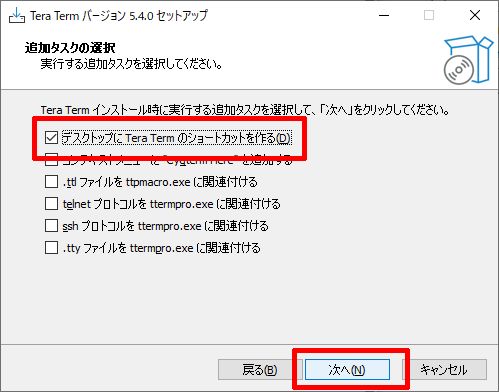
-
「インストール」ボタンをクリックしてインストールを行います。
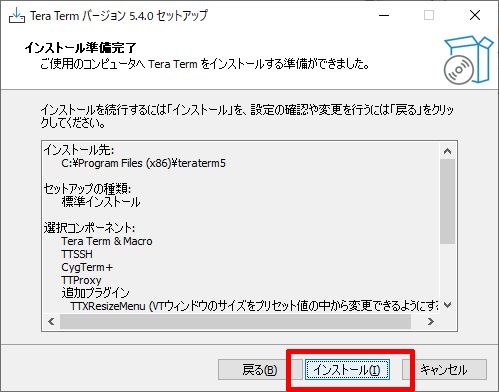
-
インストールが完了したら、「完了」ボタンをクリックしてインストールを終了します。
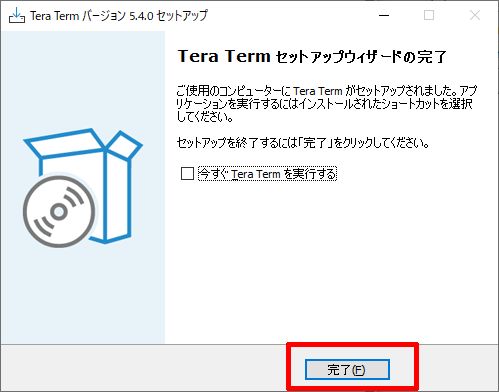
- デスクトップに作成されたショートカットをダブルクリックしてTeraTermを実行するか、「ttermpro.exe」をダブルクリックして実行します。Windows Defender SmartScreenによって実行できない場合は、「詳細情報」をクリックして、「実行」ボタンをクリックすれば強制的に実行させることができます。
-
最初に表示される「新しい接続」ダイアログは「キャンセル」ボタンをクリックして閉じます。

-
メニューの「設定」→「端末」をクリックします。
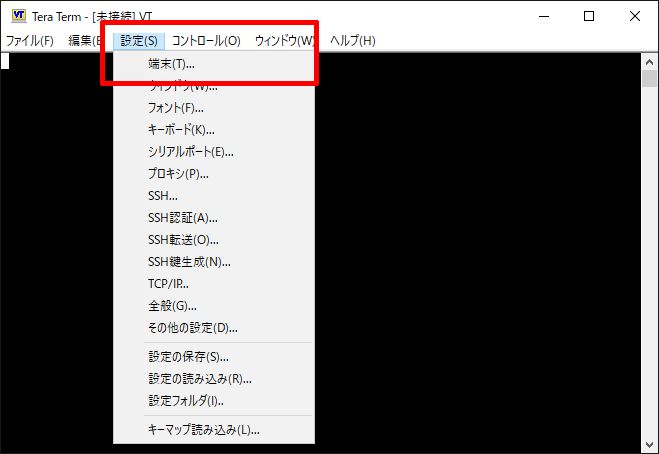
-
「端末」タブの「改行コード」の「受信:」を「CR+LF」または「AUTO」に変更します。
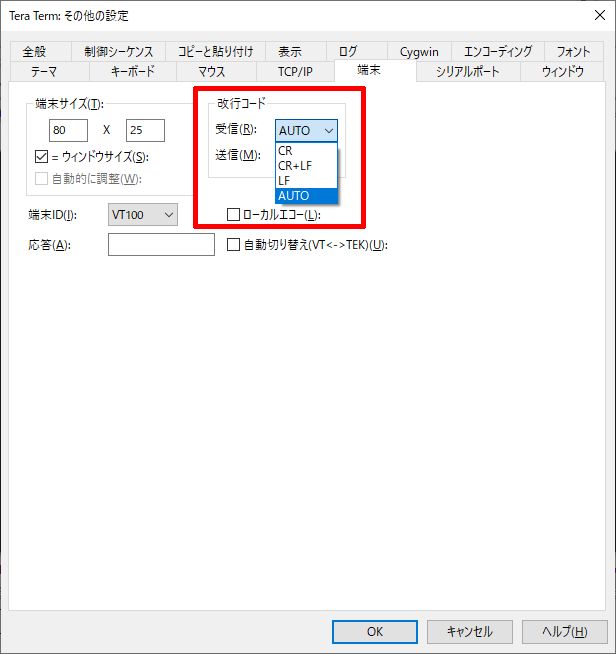
-
「ログ」タブの「標準ログファイル名」に保存するログファイルの名前を入力します。下図の例のように「%Y%m%d_%H%M%S.log」というファイル名の場合、ログの保存を開始した日時がファイル名となります。
※「%アルファベット」の詳細は、こちら(Microsoftのページが開きます)のstrftimeの書式設定コードテーブルを参照してください。
続けて「標準のログ保存先フォルダ」でログファイルの保存先を指定し、「自動的にログ採取を開始する」にチェックを入れます。
設定変更したら「OK」ボタンをクリックしてダイアログを閉じます。
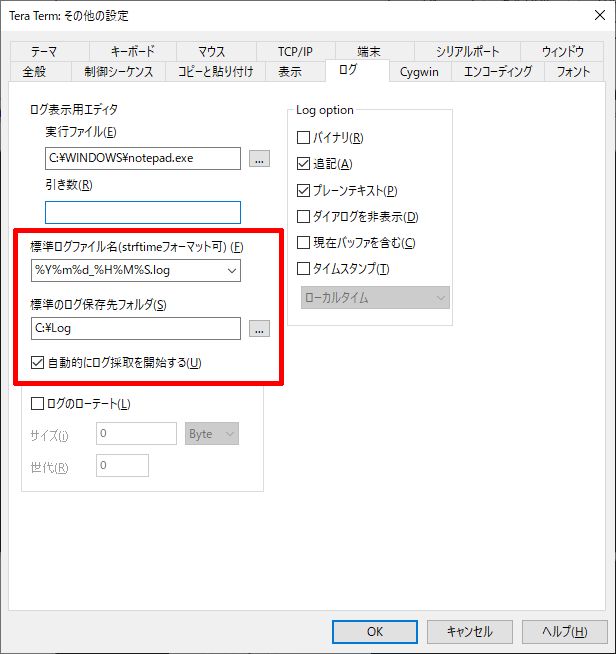
-
メニューの「設定」→「設定の保存」をクリックします。
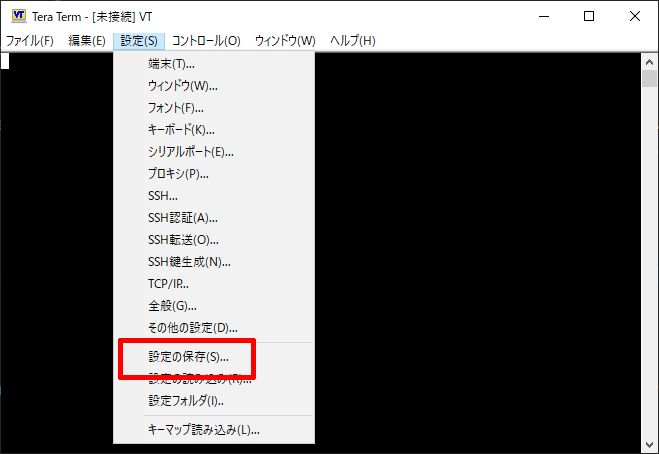
-
設定が保存されているフォルダが開きますので、そのまま「保存」ボタンをクリックして保存します。
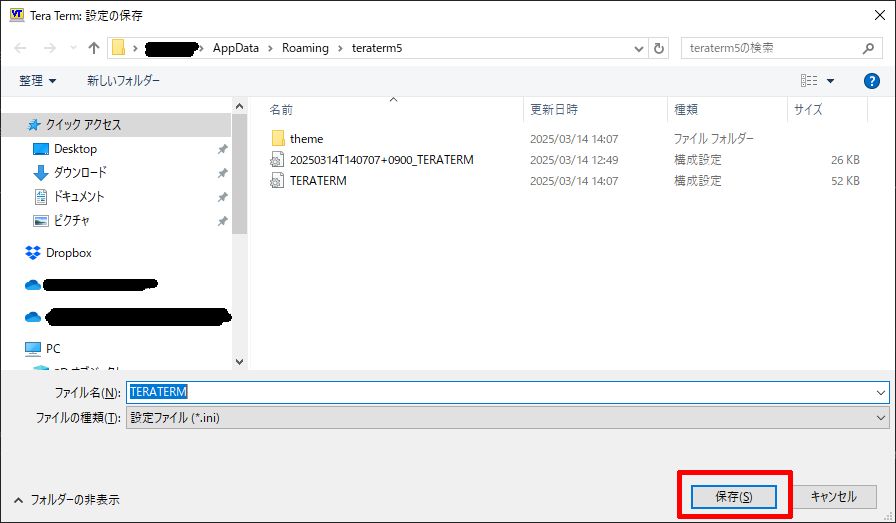
-
既に設定ファイルが存在するため、上書きの許可を求められます。「はい」をクリックして設定ファイルを上書き保存します。
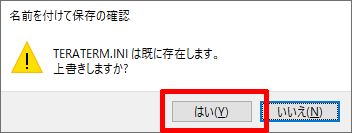
- すべての設定が完了したら、TeraTermを終了してください。
手順② バーコードリーダーの設定
※この手順は1度行えば設定がバーコードリーダーに保存されるため、2回目以降の実行では省略することができます。
- トリガーボタンを長押ししてバーコードリーダーの電源を入れます。
- アップボタンとダウンボタンを同時押し(または同時長押し)して< MAIN MENU >に入ります。
- < MAIN MENU >内の「General Setting」に移動し、決定して次の画面へ移動します。
- 「General Setting」内の「Scanner Type」に移動し、決定して次の画面へ移動します。
- 「SCANNER TYPE」のパラメータを「USB SPP」に変更して決定します。設定完了後、1つ前の画面に戻ります。
- 「General Setting」内の「Operation Mode」に移動し、決定して次の画面へ移動します。
- 「OPERATION MODE」のパラメータを「Batch」に変更して決定します。設定完了後、1つ前の画面に戻ります。
- 「General Setting」内の「Power Manager」に移動し、決定して次の画面へ移動します。
- 「POWER MANAGER」内の「Power Saving」に移動し、決定して次の画面へ移動します。
- 「POWER SAVING」のパラメータを任意の値に変更して決定します。このパラメータは、画面が消えるまでの時間を変更することができます。出荷時デフォルトの「15秒」が短い場合は、最大で「60秒」まで延長することが出来ます。操作に慣れるまでは長めに設定しておくことをお勧めします。設定完了後、1つ前の画面に戻ります。
- 「POWER MANAGER」内の「Auto Power Off」に移動し、決定して次の画面へ移動します。
- 「AUTO POWER OFF」のパラメータを任意の値に変更して決定します。このパラメータは、バーコードリーダーの無操作が続いたときに自動的に電源を切るまでの時間を変更することができます。出荷時デフォルトの「5分」が短い場合は、最大で「30分」まで延長することができます。「Disable」を選択することでこの機能を無効化することができます。操作に慣れるまでは長めに設定しておくことをお勧めします。設定完了後、1つ前の画面に戻ります。
- 一番下の「Exit = 」に移動し、決定して1つ前の画面に戻ります。
- 一番下の「Exit = 」に移動し、決定して1つ前の画面に戻ります。
- 一番下の「Exit = 」に移動し、決定してメイン画面に戻ります。
- その他の設定(照合など)があれば追加で設定してください。
- バーコードをスキャンするとデータがメモリ内に保存されていきます。
手順③ TeraTermによるデータ取得
-
キーボードの[Windows]キーを押しながら[R]キーを押して「ファイル名を指定して実行」ダイアログを開きます。入力欄に「devmgmt.msc」と入力し、OKボタンをクリックしてデバイスマネージャーを開きます。
コピー用

- バーコードリーダーにUSBケーブルが接続されている場合は取り外します。
- トリガーボタンを長押ししてバーコードリーダーの電源を入れます。
- アップボタンとダウンボタンを同時押し(または同時長押し)して< MAIN MENU >に入ります。
- < MAIN MENU >内の「Data & Memory」に移動し、決定して次の画面へ移動します。
- 「Data & Memory」内の「Send Batch」に移動し、決定して次の画面へ移動します。送信可能なデータがバーコードリーダー内に存在しない場合は「Error Batch Is Empty.」メッセージを表示します。
- 「SEND BATCH」の画面に「Waiting for USB Connection..」が表示されたら、バーコードリーダーとホストPCをUSBケーブルで接続します。
-
デバイスマネージャーの「ポート (COMとLPT)」に「USB シリアル デバイス」が表示されていれば設定は完了です。 横に表示されているCOM番号が、バーコードリーダーに割り当てられているCOMポートの番号です。

注Windows XP/7/8/8.1では、ドライバが自動的に適用されず、デバイスマネージャーの「ほかのデバイス」や「その他のデバイス」に「(!) Scanner USB CDC」として表示されます。この場合、USB仮想COMドライバの手動インストールを行ってから次の手順に進んでください。

- TeraTermを実行します。
-
「シリアル」を選択し、「ポート」を1つ前の操作で確認したバーコードリーダーに割り当てられているCOM番号に変更して「OK」をクリックして接続を開始します。 このダイアログを閉じてしまった場合は、メニューの「ファイル」→「新しい接続」で再表示できます。
注この操作以降、設定されていればログファイルが自動的に指定した場所へ生成されます。TeraTermの画面にキーボードで入力した文字などもログに保存されますので、バーコードリーダーからのデータを取得するまではキーボードを操作しないことをお勧めします。
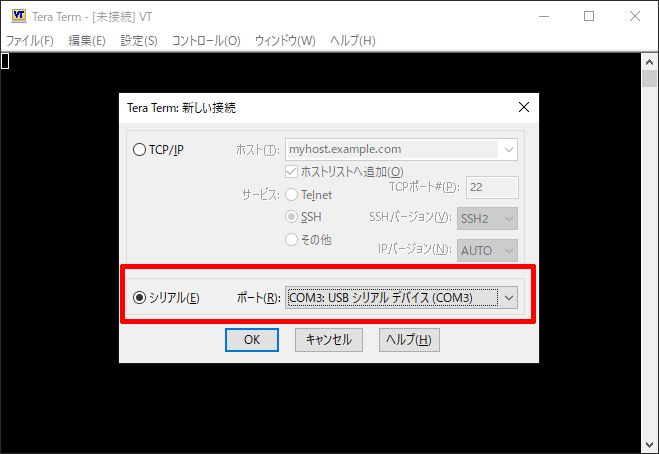
-
バーコードリーダーのアップボタンまたはダウンボタンを使用して「Send」を選択してから正面のトリガーボタンを押します。
即座にバーコードリーダーのデータがTeraTermに送られ、TeraTermの画面には受信したデータが表示されます。
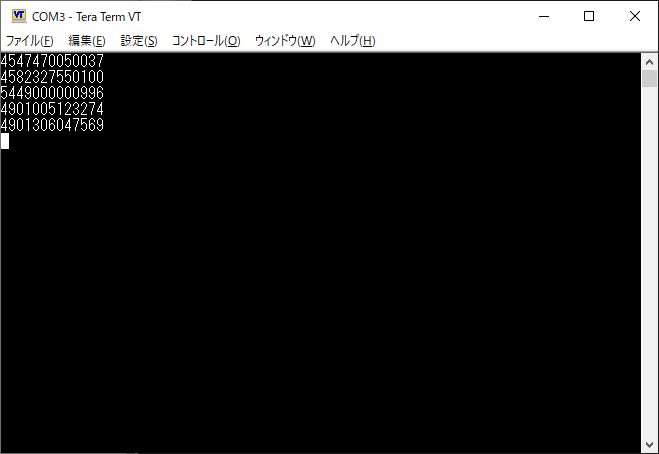
- 「SEND BATCH」の画面で「Exit」を選択して決定し、Send Batchを終了するとともに1つ前の画面に戻ります。
- 一番下の「Exit = 」に移動し、決定して1つ前の画面に戻ります。
- 一番下の「Exit = 」に移動し、決定してメイン画面に戻ります。
- TeraTermを終了します。
- 設定した場所に設定したファイル名のログファイルが生成されていますのでご確認ください。
※ログファイルは、TeraTermで対象のデバイスに接続したときに生成されます。TeraTermを終了しない限り同じファイルにデータを書込みます。新しいログファイルを生成したい場合は、一度TeraTermを終了してください。
(付録) バーコードリーダー内に保存されているデータを消去する方法
- トリガーボタンを長押ししてバーコードリーダーの電源を入れます。
- アップボタンとダウンボタンを同時押し(または同時長押し)して< MAIN MENU >に入ります。
- < MAIN MENU >内の「Data & Memory」に移動し、決定して次の画面へ移動します。
- 「DATA & MEMORY」内の「Erase Batch」に移動し、決定して次の画面へ移動します。
- 「Erase Batch ?」のパラメータを「Yes」に変更して決定します。データの消去が開始され、消去完了後、1つ前の画面に戻ります。
- 一番下の「Exit = 」に移動し、決定して1つ前の画面に戻ります。
- 一番下の「Exit = 」に移動し、決定してメイン画面に戻ります。
(付録) USB仮想COMドライバのダウンロードとインストール (Windows XP/7/8/8.1)
-
キーボードの[Windows]キーを押しながら[R]キーを押して「ファイル名を指定して実行」ダイアログを開きます。入力欄に「devmgmt.msc」と入力し、OKボタンをクリックしてデバイスマネージャーを開きます。
コピー用
-
デバイスマネージャーの「ほかのデバイス」や「その他のデバイス」に「(!) Scanner USB CDC」が存在する場合、USB仮想COMドライバの手動インストルが必要です。

-
次のリンクから、USB仮想COMドライバをダウンロードします。ダウンロードしたらzipファイルを展開して、中身を任意のフォルダへ取り出してください。
-
デバイス マネージャーの「(!) Scanner USB CDC」を右クリックして、メニューから「ドライバーソフトウェアの更新「(または「ドライバーの更新」)をクリックします。

-
「コンピューターを参照してドライバー ソフトウェアを検索します」をクリックします。

-
「Pシリーズ UBS仮想COMドライバ (デジタル署名付き)」を展開したフォルダの場所をテキストボックスに直接入力するか、「参照...」ボタンから展開したフォルダを探して開きます。
「次へ」ボタンをクリックしてデバイスドライバのインストールを開始します。
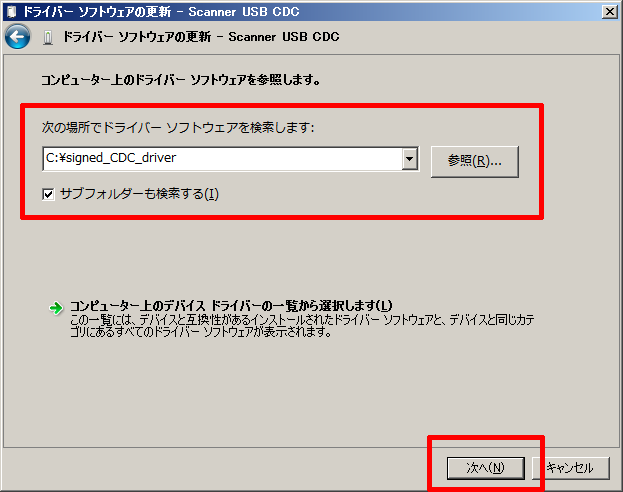
-
デバイスドライバのインストール中にセキュリティダイアログが表示された場合は、「インストール」ボタンをクリックして続行します。
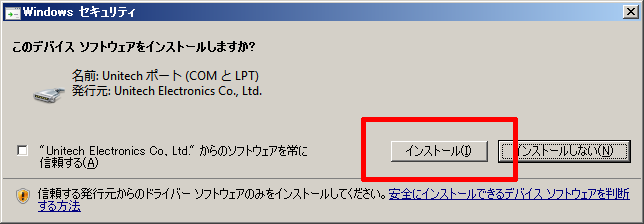
-
インストール完了後、「閉じる」ボタンをクリックしてダイアログを閉じます。
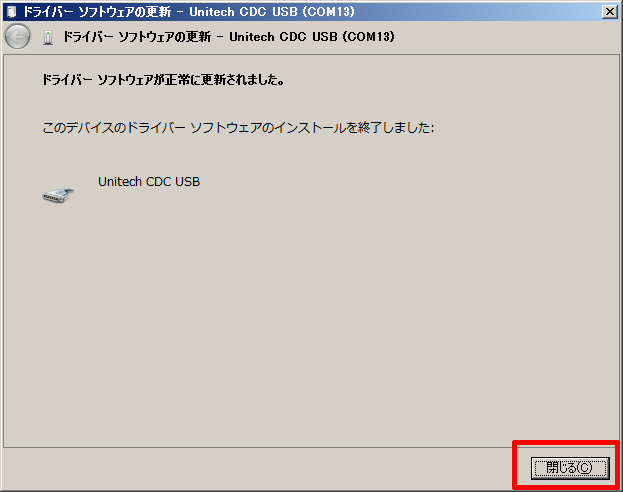
-
デバイスマネージャーの「ポート (COMとLPT)」に「Unitech CDC USB」が表示されていれば、デバイスドライバのインストールは完了です。
横に表示されているCOM番号が、バーコードリーダーに割り当てられているCOMポートの番号です。RSWedgeはこのポート番号に接続するよう設定する必要があります。