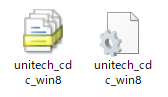MS926P
USBドングルを使用したリアルタイムなデータの転送方法 (RF SPP)
| ボタン名 | < MAIN MENU >での役割 | 備考 |
|---|---|---|
| トリガーボタン | 項目の決定 | 本体正面、画面下の大きなボタン |
| アップボタン | 1つ上の項目への移動またはパラメータの変更 | 本体側面、グレーのボタンの上側 |
| ダウンボタン | 1つ下の項目への移動またはパラメータの変更 | 本体側面、グレーのボタンの下側 |
- MS926-30PBGC-QG
- MS926-30PUGC-SG
※データの転送中は他の作業を中止し、データの入力を受けるソフトウェアを常に最前面にしてください。Windowsのポップアップ通知などでも入力が途切れる場合があります。
※環境によっては、データが欠けたり、データがすべて転送できない場合があります。その場合は、USB SPPによるデータ転送のご利用をご検討ください。
RSWedge™ Unitech版は、バーコードリーダーに割り当てられているCOMポートからのデータを受信して、キーボードデータに変換するためのキーボードウェッジソフトウェアです。
RSWedge™ Unitech版を使用することで、シリアル通信に対応していないソフトウェアに、QRコードから読み取った日本語(かな、カナ、半角カナ、漢字、その他の全角文字)を直接入力することができます。
-
次のフォームから、RSWedge™ Unitech版のセットアップファイルの送付依頼を行うことができます。必要事項を入力して送信し、セットアップファイルを入手してください。
-
「Setup.exe」を右クリックします。

-
「管理者として実行」をクリックします。「管理者として実行」が無い場合は、単にダブルクリックして実行してください。

-
「次へ」ボタンをクリックして続行します。

-
「同意する」を選択して、「次へ」ボタンをクリックして続行します。

-
「次へ」ボタンをクリックして続行します。

-
「次へ」ボタンをクリックしてインストールを開始します。

-
インストールが完了したら「閉じる」ボタンをクリックしてセットアップウィザードを閉じて設定完了です。

※この手順は1度行えば設定がバーコードリーダーに保存されるため、2回目以降の実行では省略することができます。
※この手順では設定および蓄積データの初期化が行われます。
- トリガーボタンを長押ししてバーコードリーダーの電源を入れます。
- アップボタンとダウンボタンを同時押し(または同時長押し)して< MAIN MENU >に入ります。
- < MAIN MENU >内の「General Setting」に移動し、決定して次の画面へ移動します。
- 「General Setting」内の「FAC Default」に移動し、決定して次の画面へ移動します。
- 「Restore to FAC Default ?」画面で「Yes」を選択して決定します。
- しばらく「Restore to FAC Default ...」画面が続き、ブザー音と共にメイン画面に切り替ります。この操作により設定および蓄積データが初期化されます。
- アップボタンとダウンボタンを同時押し(または同時長押し)して< MAIN MENU >に入ります。
- < MAIN MENU >内の「General Setting」に移動し、決定して次の画面へ移動します。
- 「General Setting」内の「Scanner Type」に移動し、決定して次の画面へ移動します。
- 「SCANNER TYPE」のパラメータを「RF SPP」に変更して決定します。設定完了後、1つ前の画面に戻ります。
- 一番下の「Exit = 」に移動し、決定して1つ前の画面に戻ります。
- 一番下の「Exit = 」に移動し、決定してメイン画面に戻ります。
- 付属のUSBドングル(受信アダプタ)の裏面のバーコードを読み取ります。
- 付属のUSBドングルをデータを転送するPCのUSBポートに接続します。
- USBドングルとバーコードリーダーのリンクが確立されると「ピピピ(低-中-高)」と接続完了音が鳴動します。
-
キーボードの[Windows]キーを押しながら[R]キーを押して「ファイル名を指定して実行」ダイアログを開きます。入力欄に「devmgmt.msc」と入力し、OKボタンをクリックしてデバイスマネージャーを開きます。
コピー用
-
デバイスマネージャーの「ポート (COMとLPT)」に「USB シリアル デバイス」が表示されていれば設定は完了です。
横に表示されているCOM番号が、バーコードリーダーに割り当てられているCOMポートの番号です。RSWedgeはこのポート番号に接続するよう設定する必要があります。

※デバイスマネージャーの「ほかのデバイス」や「その他のデバイス」に「(!) Scanner USB CDC」として存在する場合、USB仮想COMドライバの手動インストールが必要です。

- その他の設定(照合など)があれば追加で設定してください。
-
手順①でインストールした RSWedge™ Unitech版 (以下、RsWedge) を、デスクトップのショートカットやインストールフォルダ内の実行ファイルから実行します。
-
通信設定のポートに、手順③で確認したバーコードリーダーに割り当てられている「ポート番号」を選択します。

-
受信設定のデータ間隔に「2000」(最大値)を入力します。

-
送信設定に「モード 1」を選択します。
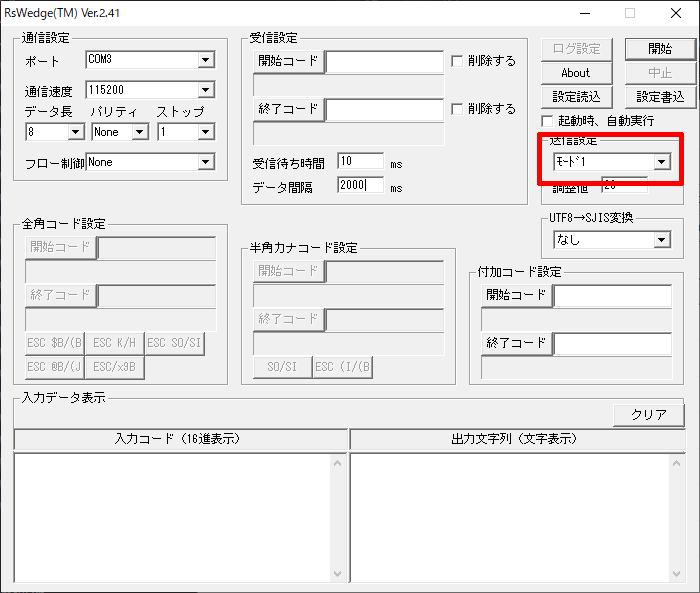
-
設定を適切に変更したら「開始」ボタンをクリックしてバーコードリーダーとの通信を開始します。
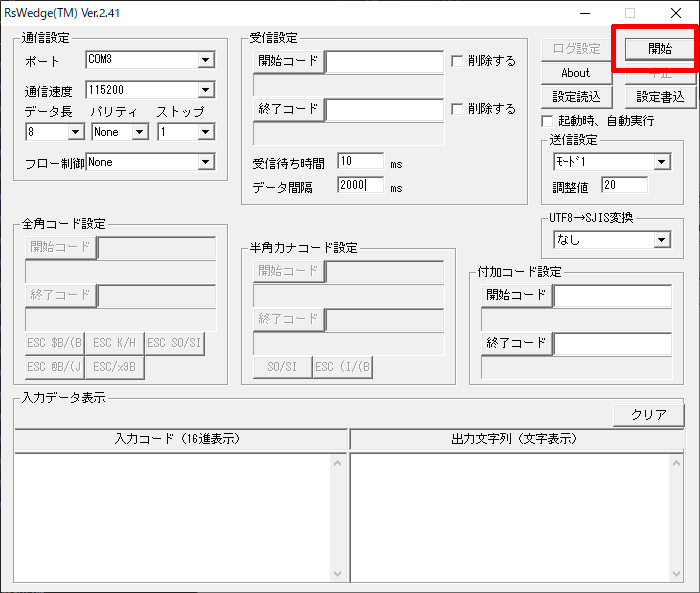
-
RSWedgeとバーコードリーダーとの間で通信が確立すると、「中止」ボタン以外はグレーアウトします。
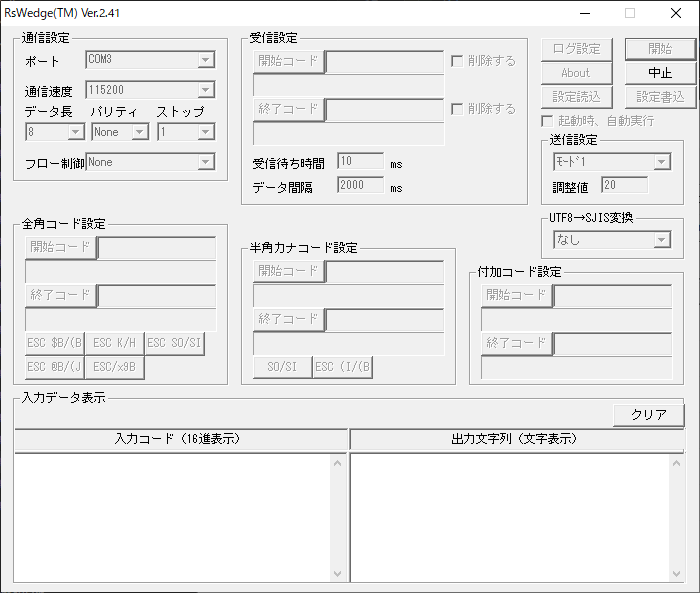
-
RSWedgeは、バーコードリーダーが読み取ったデータを、あたかもキーボードで入力したようなデータに変換します。
キーボード入力可能なソフトウェアを実行し、入力開始場所にカーソルを合わせてバーコードを読み取ると、データを直接入力することができます。
- RSWedgeを実行し「開始」しておきます。
- PCでメモ帳やエクセルなどを実行し、最前面の状態にしておきます。
- トリガーボタンを長押ししてバーコードリーダーの電源を入れます。
- PCでメモ帳やエクセルなどを実行し、適当なバーコードやQRコードを読み取り、バーコードデータが実行したソフトウェアに入力されるか確認してください。データが入力されない場合は、ここまでの手順のいずれかが失敗しています。
-
キーボードの[Windows]キーを押しながら[R]キーを押して「ファイル名を指定して実行」ダイアログを開きます。入力欄に「devmgmt.msc」と入力し、OKボタンをクリックしてデバイスマネージャーを開きます。
コピー用
-
デバイスマネージャーの「ほかのデバイス」や「その他のデバイス」に「(!) Scanner USB CDC」が存在する場合、USB仮想COMドライバの手動インストルが必要です。

-
次のリンクから、USB仮想COMドライバをダウンロードします。ダウンロードしたらzipファイルを展開して、中身を任意のフォルダへ取り出してください。
-
デバイス マネージャーの「(!) Scanner USB CDC」を右クリックして、メニューから「ドライバーソフトウェアの更新「(または「ドライバーの更新」)をクリックします。

-
「コンピューターを参照してドライバー ソフトウェアを検索します」をクリックします。

-
「Pシリーズ UBS仮想COMドライバ (デジタル署名付き)」を展開したフォルダの場所をテキストボックスに直接入力するか、「参照...」ボタンから展開したフォルダを探して開きます。
「次へ」ボタンをクリックしてデバイスドライバのインストールを開始します。
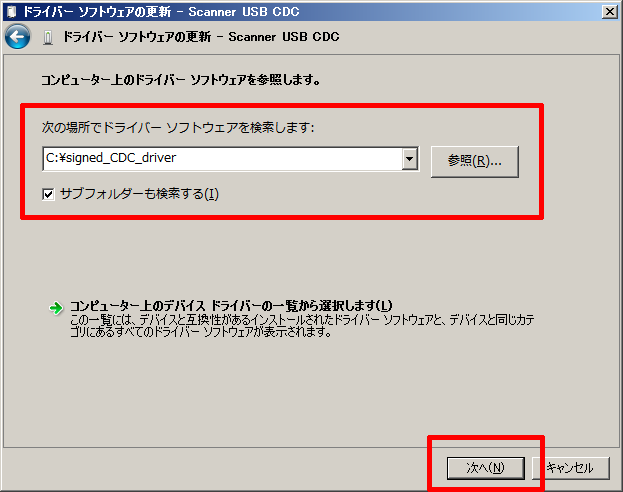
-
デバイスドライバのインストール中にセキュリティダイアログが表示された場合は、「インストール」ボタンをクリックして続行します。
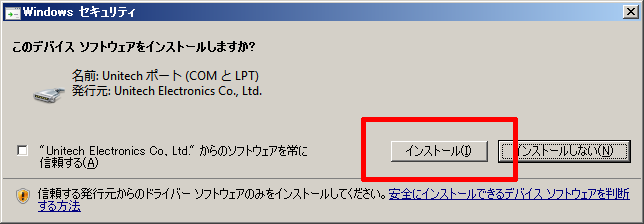
-
インストール完了後、「閉じる」ボタンをクリックしてダイアログを閉じます。
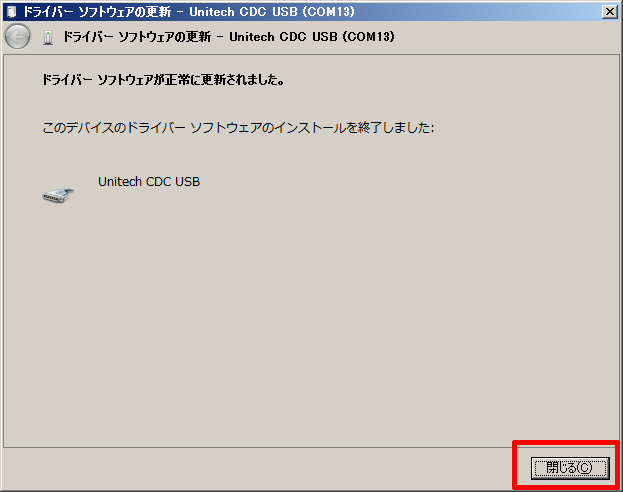
-
デバイスマネージャーの「ポート (COMとLPT)」に「Unitech CDC USB」が表示されていれば、デバイスドライバのインストールは完了です。
横に表示されているCOM番号が、バーコードリーダーに割り当てられているCOMポートの番号です。RSWedgeはこのポート番号に接続するよう設定する必要があります。
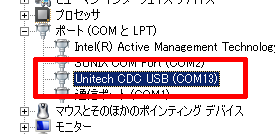
ここでは、改行(Enter)キーをタブ(Tab)キーに変更するやり方を掲載します。
-
RsWedgeの画面をアクティブ(最前面)の状態にしてからバーコードを読み取ると、RSwedgeの受け取ったデータが出力文字列 (文字列表示)に入力されます。データの最後の<CR>が改行キーの部分です。

-
RSWedgeが通信中だと設定の変更ができないため、「中止」ボタンをクリックして通信を終了します。

-
最初に改行キー「<CR>」を削除するための設定を行います。受信設定の「終了コード」ボタンをクリックします。

-
文字コード内の「CR」をダブルクリックします。ダブルクリックすると受信終了コードに追加されます。間違ったコードをダブルクリックした場合はバックスペースキーなどで削除してください。

-
「OK」ボタンをクリックします。

-
RSWedgeのメイン画面に戻ったら、終了コードの右側の「削除する」チェックボックスをチェックします。これで終端の<CR>は削除されます。

-
続いて、削除した<CR>の代わりにTabを設定します。付加コード設定の「終了コード」ボタンをクリックします。

-
下側の仮想キーコード(Windows機能キー)から「TAB」をダブルクリックします。ダブルクリックすると付加コード (後)に追加されます。間違ったコードをダブルクリックした場合はバックスペースキーなどで削除してください。

※ここで、他のキーや追加の文字を設定することもできます。ここで設定したキーや文字は、バーコードデータの終端に追加された順番で送信されます。
-
「OK」ボタンをクリックします。

-
「開始」ボタンをクリックしてスキャナの通信を開始します。バーコードリーダーとのあいだに通信が確立すれば設定完了です。

-
バーコードをスキャンして終端がTABキーに変更されているか確認してください。
ここでは、日本語を含むQRコードを読んだときに文字化けして出力される場合の対処方法について掲載します
対象となるのは、次のようにRSWedgeをアクティブ(最前面)な状態で読み取った時に、画面下部の入力コードの16進表示・文字表示の双方にデータが入り、かつ文字化けしている場合です。

注入力コードの片方にしかデータが入らなかったり、RSWedgeを実行していなくてもデータ入力ができる場合は、RSWedgeとバーコードリーダーが正常に通信できていませんので再設定してください。
-
RSWedgeが通信中だと設定の変更ができないため「中止」ボタンをクリックして通信を終了します。

-
UTF8→SJIS変換の値を「なし」の場合は「あり」に、「あり」の場合は「なし」に、それぞれ逆の値を選択します。

-
「開始」ボタンをクリックしてスキャナの通信を開始します。バーコードリーダーとのあいだに通信が確立すれば設定完了です。

-
バーコードをスキャンして文字化けが解消されているか確認してください。
「Windows 10 バージョン 2004」以降のOS上で、「Microsoft IME」を文字入力ソフトウェアとして使用しているとき、この事象が発生する場合があります。この事象が発生した場合は、次の手順で Microsoft IME を以前のバージョンに戻してください。
-
「Windowsマーク(スタート)」→「設定」→「時刻と言語」に進みます。

-
左側のメニューから「言語」をクリックして進みます。

-
優先する言語の「日本語」をクリックします。

-
「オプション」ボタンをクリックします。

-
キーボードの「Microsoft IME」をクリックします。

-
「オプション」ボタンをクリックします。

-
「全般」をクリックします。

-
互換性の「以前のバージョンのMicrosoft IMEを使う」のスイッチをオンにします。

-
「はい」ボタンをクリックして続行します。

-
「以前のバージョンのMicrosoft IMEを使う」のスイッチがオンになれば設定完了です。

-
「Windowsマーク(スタート)」→「設定」→「時刻と言語」に進みます。

-
「言語と地域」をクリックして進みます。

-
日本語の「…」をクリックし、表示されたメニューから「言語のオプション」をクリックします。

-
Microsoft IMEの「…」をクリックし、表示されたメニューから「キーボードオプション」をクリックします。

-
「全般」をクリックします。

-
互換性の「以前のバージョンのMicrosoft IMEを使う」のスイッチをオンにします。

-
「OK」ボタンをクリックして続行します。

-
「以前のバージョンのMicrosoft IMEを使う」のスイッチがオンになれば設定完了です。