MS916/MS926
Bluetooth HIDプロファイル接続手順 (Windows)
| ボタン名 | < MAIN MENU >での役割 | 備考 |
|---|---|---|
| トリガーボタン | 項目の決定 | 本体正面、画面下の大きなボタン |
| アップボタン | 1つ上の項目への移動またはパラメータの変更 | 本体側面、グレーのボタンの上側 |
| ダウンボタン | 1つ下の項目への移動またはパラメータの変更 | 本体側面、グレーのボタンの下側 |
このページのガイドの対象となる製品一覧
- MS916-8UBB00-SG (MS916)
- MS916-8UBU00-SG (MS916 Type-C)
- MS926-UUBB00-SG (MS926)
- MS926-UUBU00-SG (MS926 Type-C)
手順① バーコードリーダーの設定
この手順を実行すると、スキャナに保存されているBluetoothのペアリング情報を含むすべてのパラメータがご購入時の状態に初期化されます。
- トリガーボタンを長押ししてバーコードリーダーの電源を入れます。
- アップボタンとダウンボタンを同時押し(または同時長押し)して< MAIN MENU >に入ります。
- < MAIN MENU >内の「General Setting」に移動し、決定して次の画面へ移動します。
- 「General Setting」内の「FAC Default」に移動し、決定して次の画面へ移動します。
- 「Restore to FAC Default ?」画面で「Yes」を選択して決定します。設定完了後、1つ前の画面に戻ります。
- しばらく「Restore to FAC Default ...」画面が続き、ブザー音と共にメイン画面に切り替ります。
- 「Scan..」が表示されているメイン画面で、ダウンボタンを押しながらトリガーボタンを押して、ペアリング待機画面に入ります。ペアリング待機画面では、バーコードリーダーのBluetooth名「MS9x6-xxxxxxxxxx」と「Ready to Pair」が表示されます。
- ペアリング待機画面は3分間継続されます。この3分間の間にペアリング作業を完了してください。
手順② Windowsからペアリング・接続
-
左下の「Windowsマーク(スタート)」、「設定」の順にクリックします。

-
「デバイス」をクリックします。

-
Blueoothのスイッチを「オン」にします。

-
「MS9x6-xxxxxxxxxx」が登録されている場合は削除してください。未登録の場合は、この操作は省略し「7番」の操作に進みます。
ペアリングを解除したいBluetoothデバイス名をクリックします。
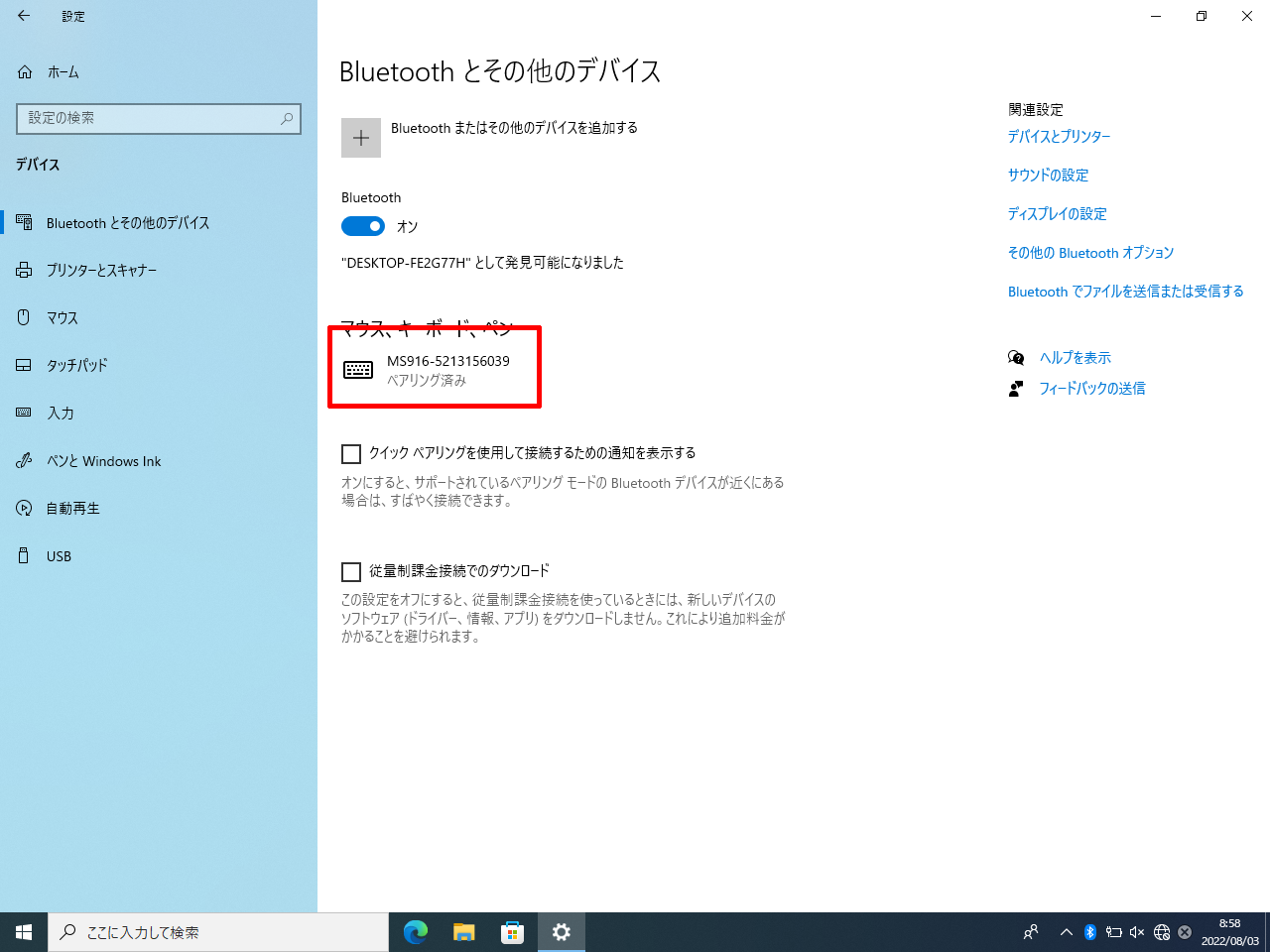
-
「デバイス削除」をクリックします。
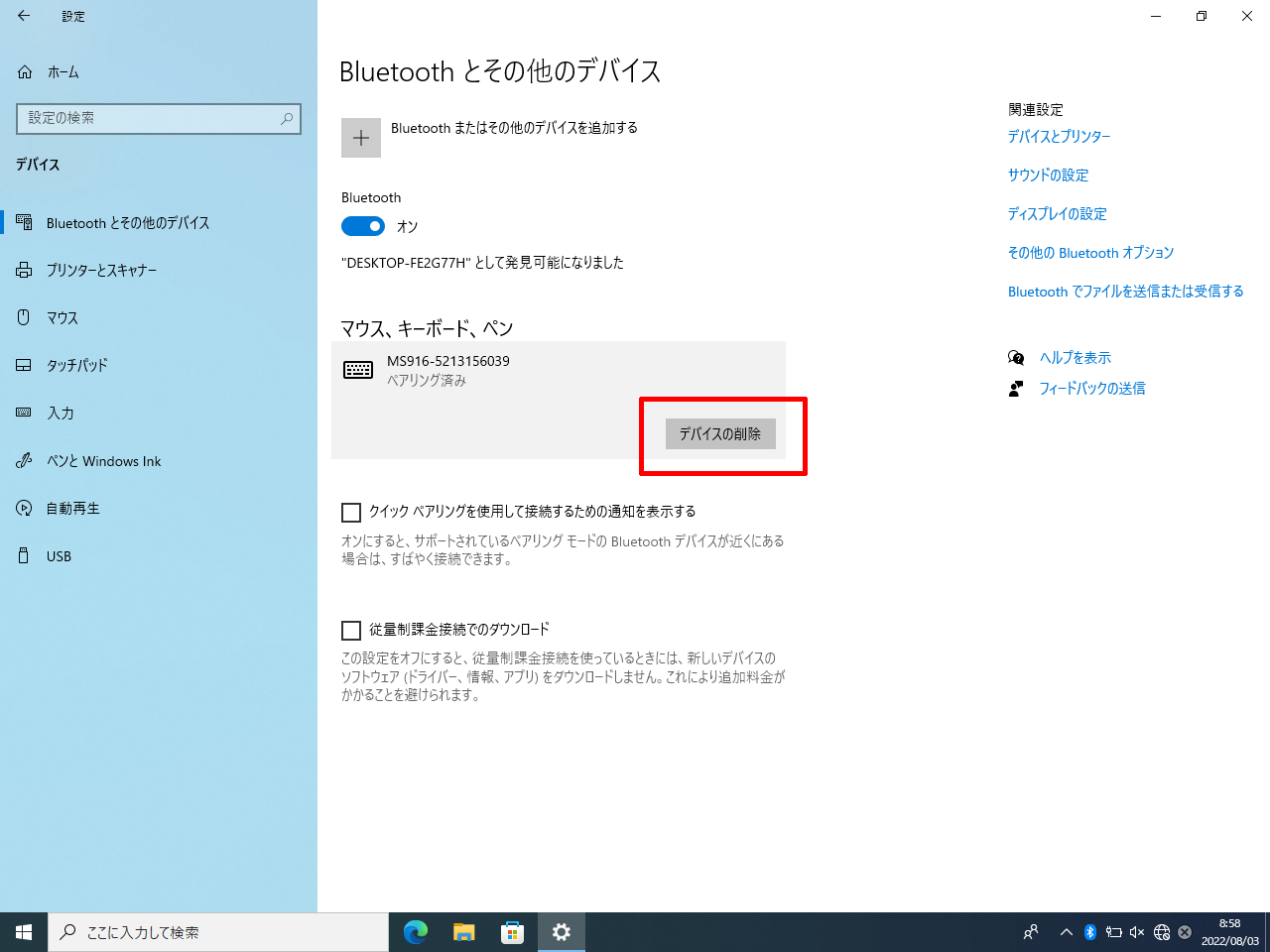
-
「はい」をクリックして暫く待機すれば削除が完了します。
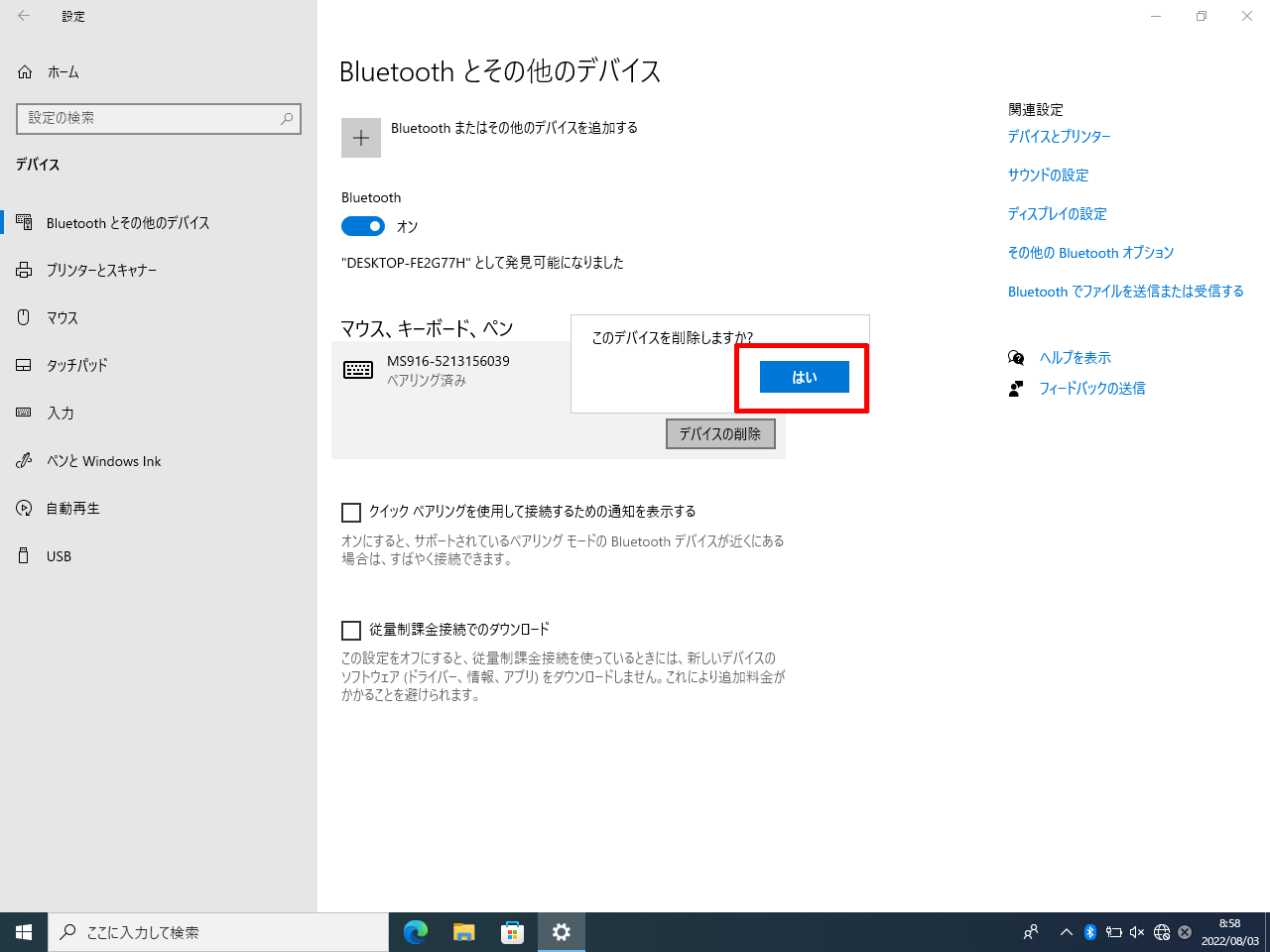
-
「Bluetooth またはその他のデバイスを追加する」をクリックします。

-
「Bluetooth」をクリックします。

-
バーコードリーダーの画面に、「Ready to Pair」が表示されていることを確認してください。しばらくすると「MS9x6-xxxxxxxxxx」が画面に表示されます。このとき重要なことは、MS9x6-xxxxxxxxxxと共に表示されているアイコンがキーボードであることです。アイコンがキーボードでない場合、バーコードリーダーの設定からやり直してください。
「MS9x6-xxxxxxxxxx」をクリックしてペアリングを開始します。
※バーコードリーダーの初期化直後は、「MS9x6-xxxxxxxxxx」が画面に表示されるまでに1分以上かかる場合があります。
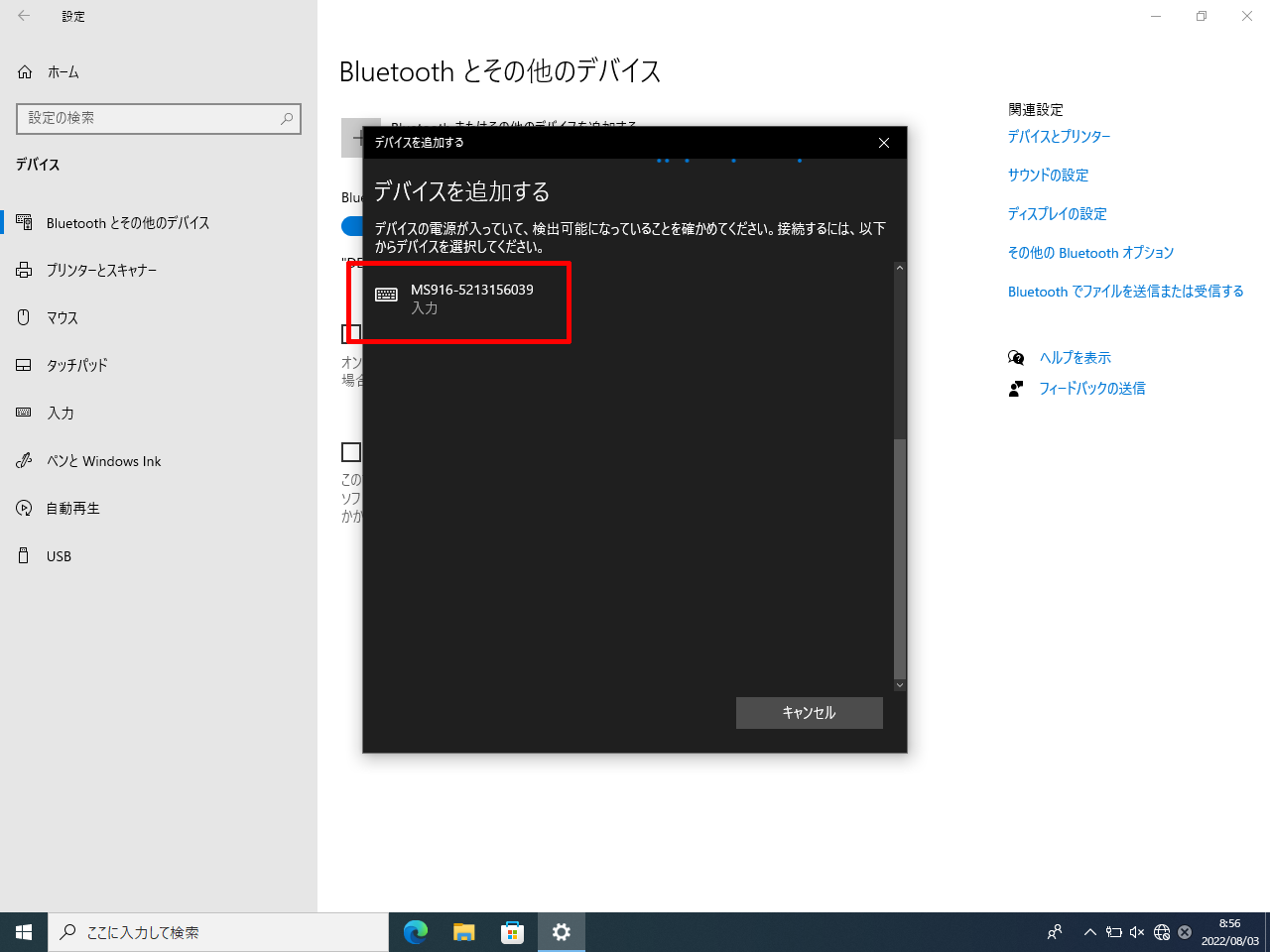
-
しばらくするとペアリングが自動的に完了します。Windowsの画面には準備完了が表示され、バーコードリーダーからは接続完了を示すブザー音が流れてメイン画面に戻ります。
※Windowsの完了と、バーコードリーダーの完了は同時ではありません。双方が完了するまで操作をせずに待機してください。
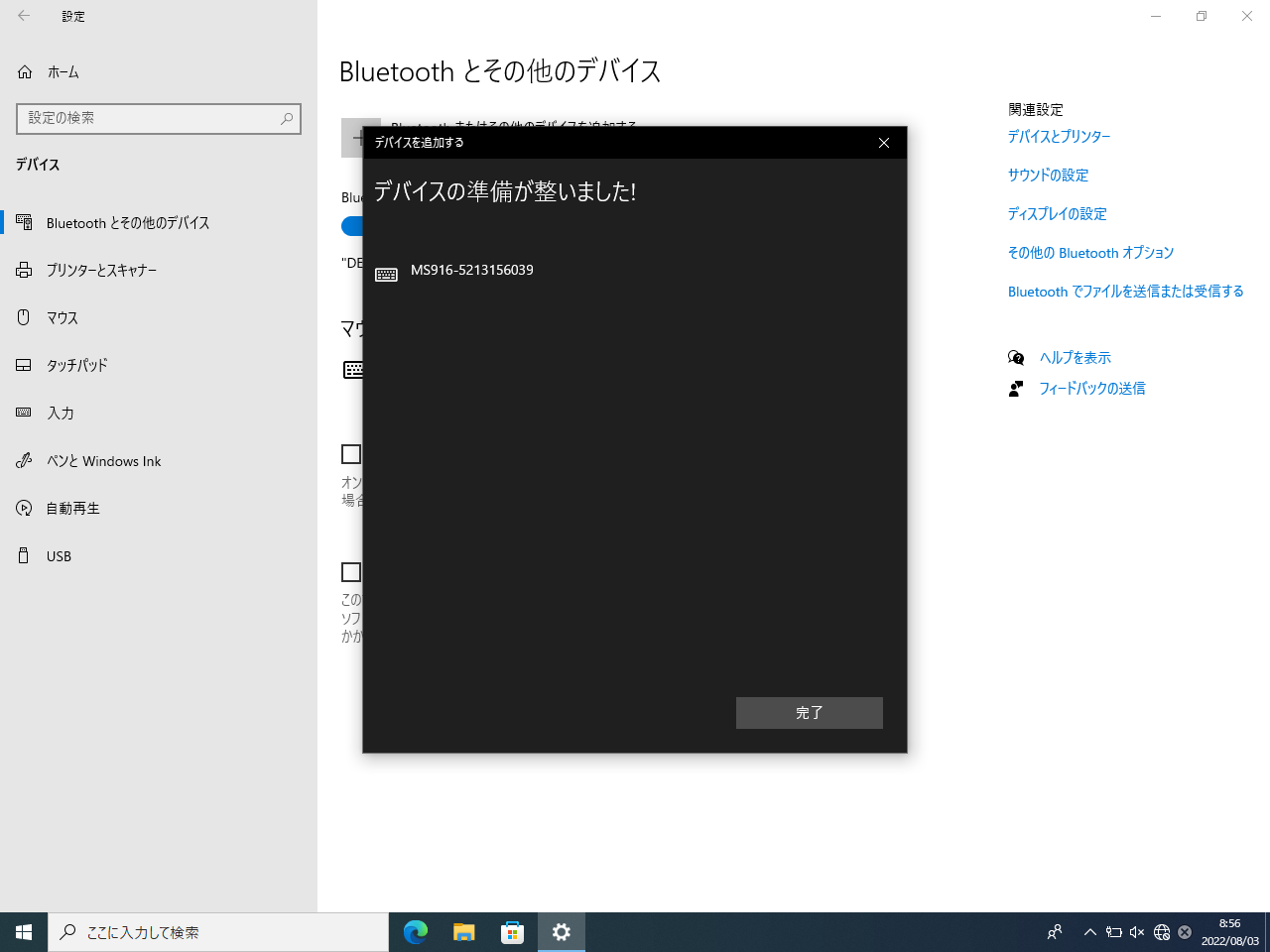
-
キーボード入力が可能なソフトウェアを実行してからバーコードリーダーで希望のバーコードを読み取ります。
HIDプロファイルで接続したバーコードリーダーでスキャンしたデータは、あたかもキーボードで入力したかのようにソフトウェアの入力カーソルの位置へ直接入力されます。
注HIDプロファイルで接続した場合は、QRコード内の日本語部分(かな、カナ、半角カナ、漢字、その他の全角文字すべて)は文字化けして表示されます。
-
左下の「Windowsマーク(スタート)」、「設定」の順にクリックします。
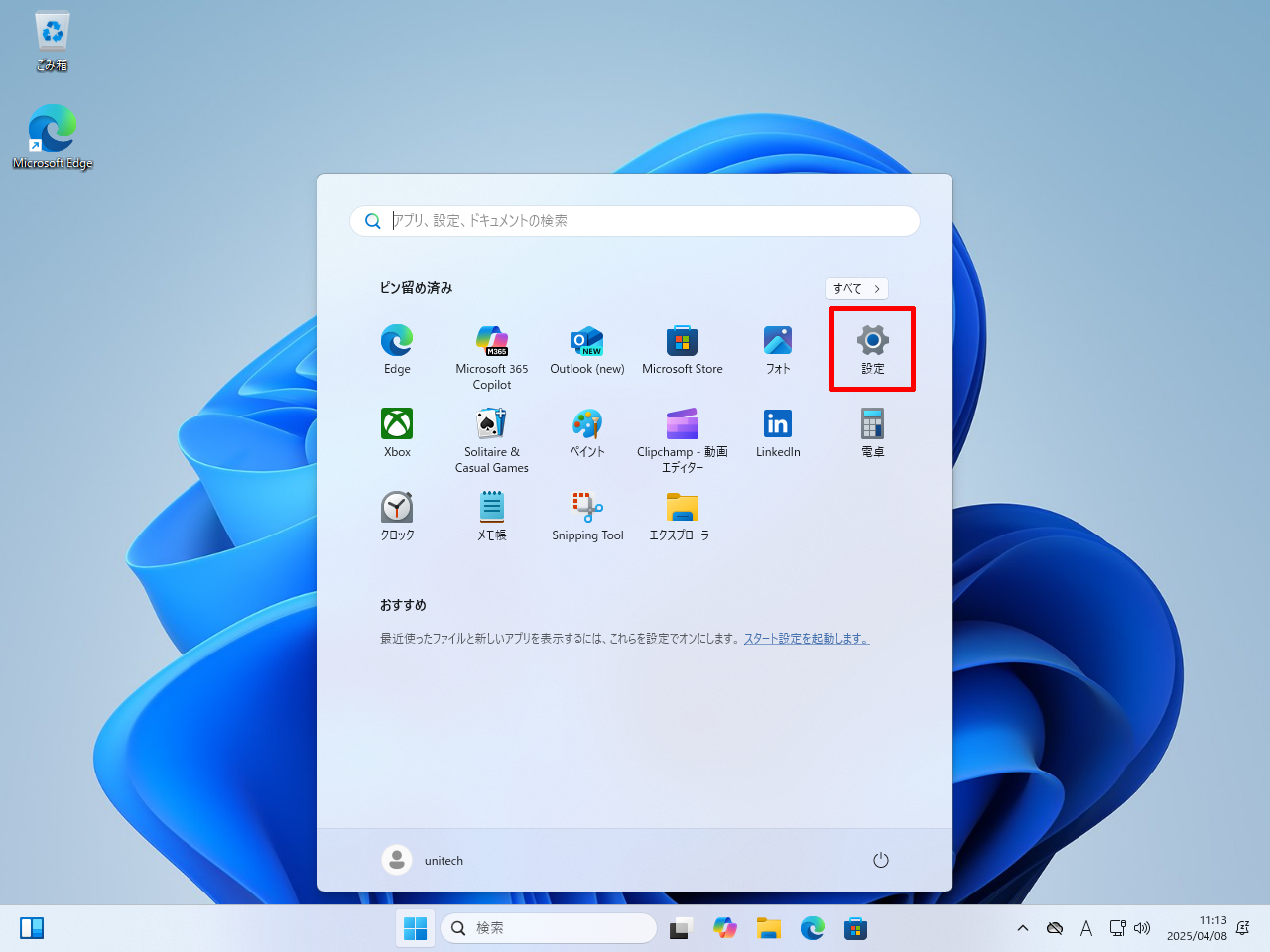
-
「その他のデバイスを表示」をクリックします。
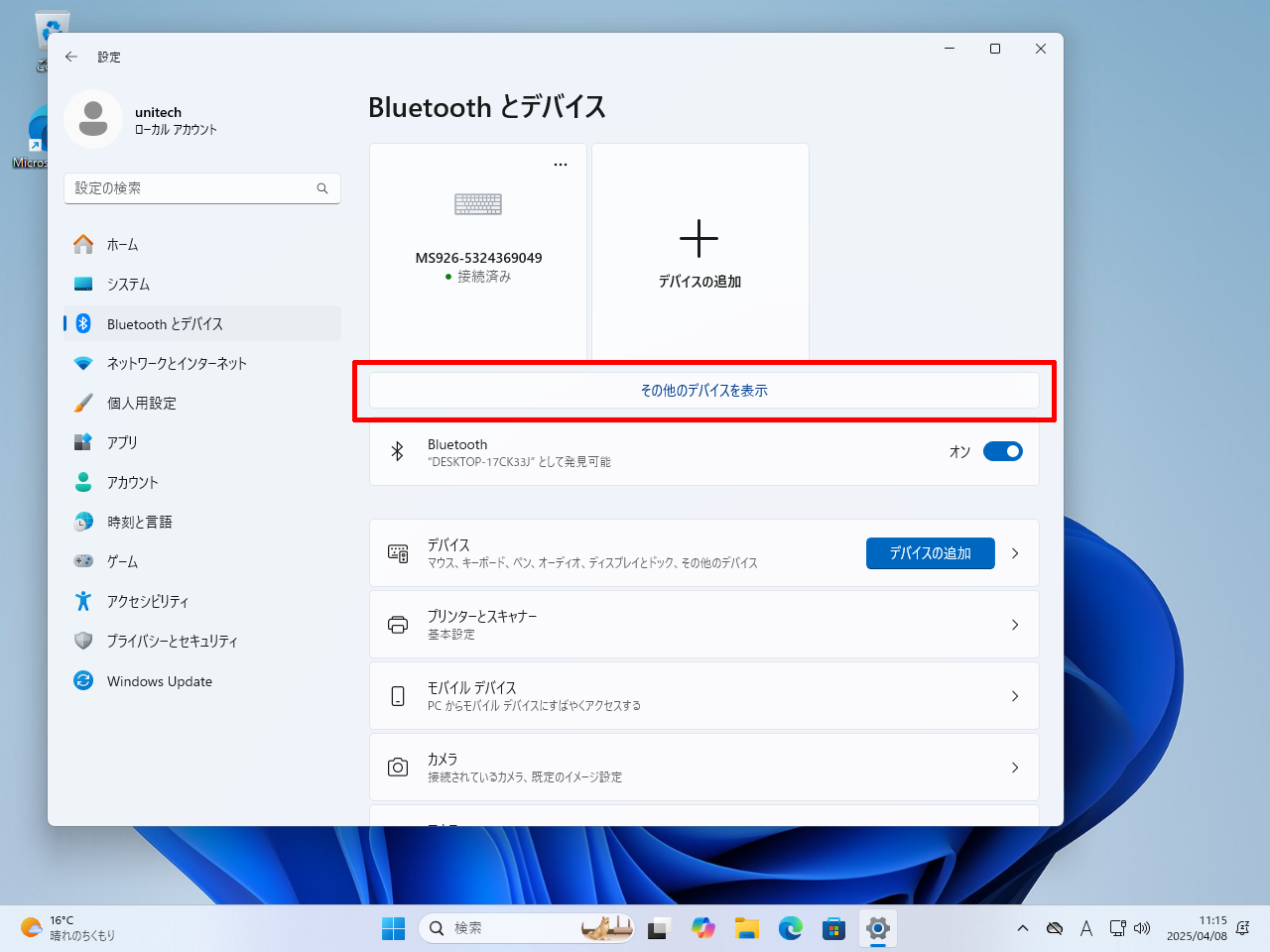
-
Blueoothのスイッチを「オン」にします。
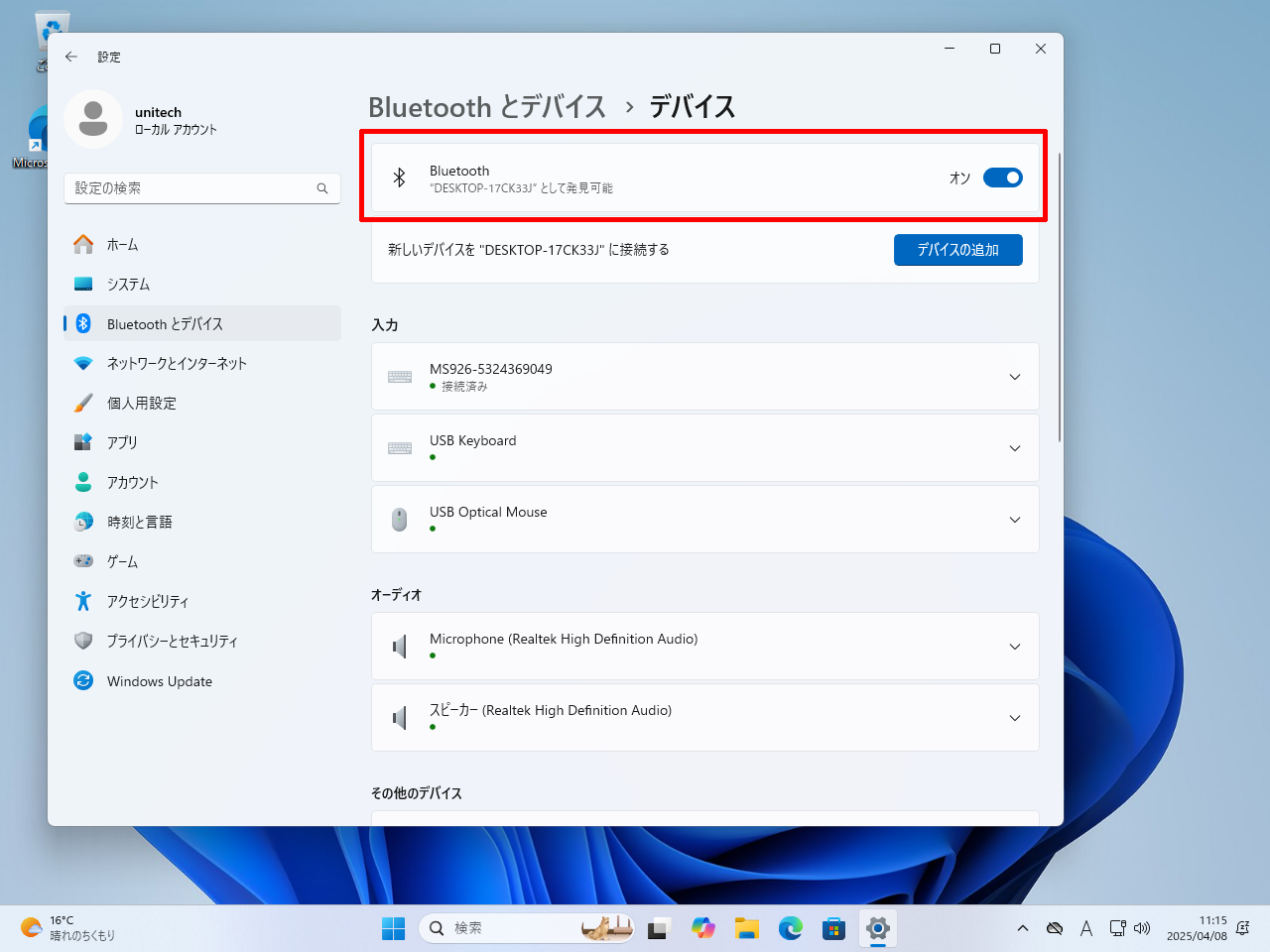
-
「MS9x6-xxxxxxxxxx」が登録されている場合は削除してください。未登録の場合は、この操作は省略し「6番」の操作に進みます。
ペアリングを解除したいBluetoothデバイス名をクリックします。
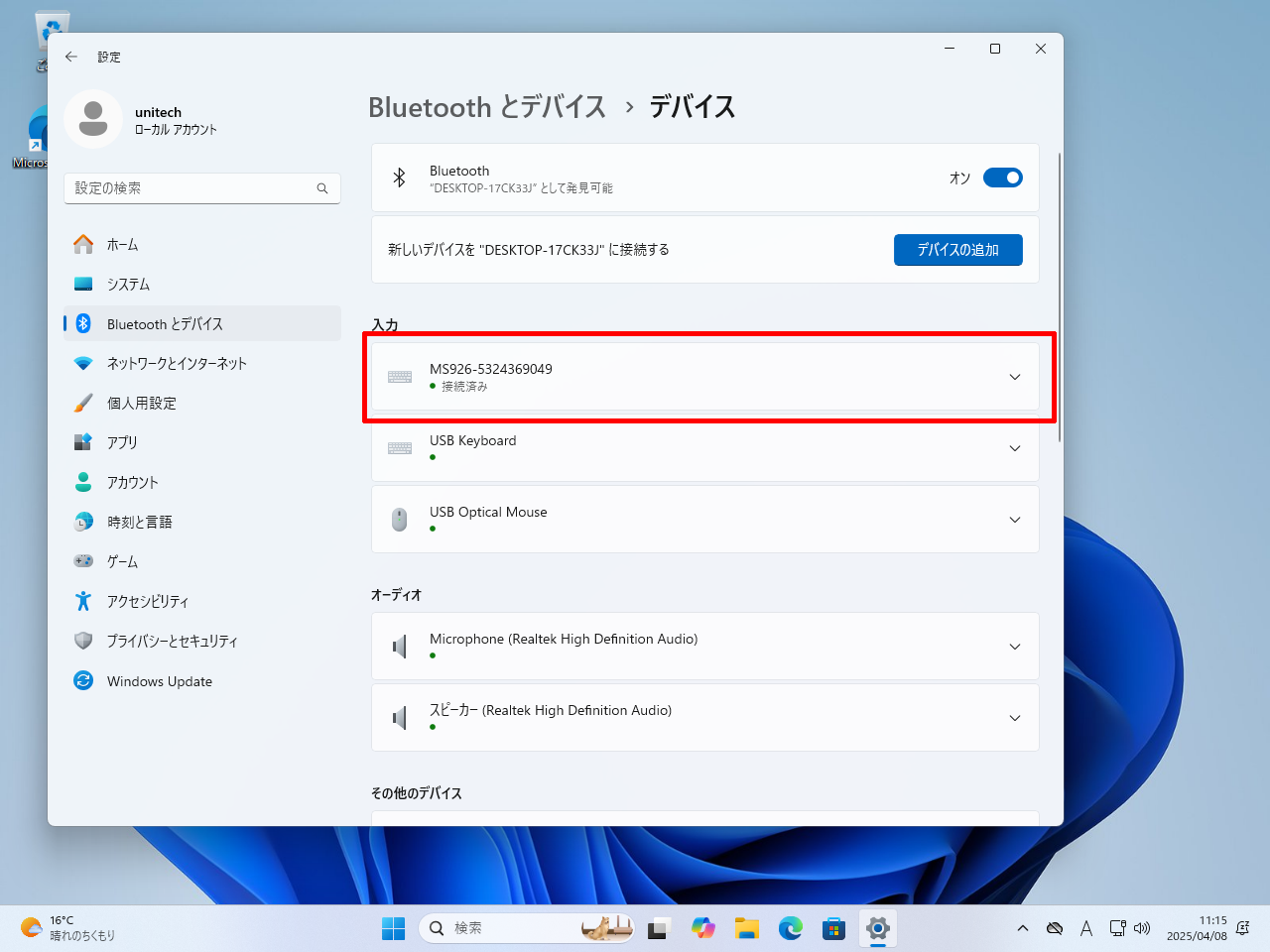
-
「削除」をクリックして暫く待機すれば削除が完了します。
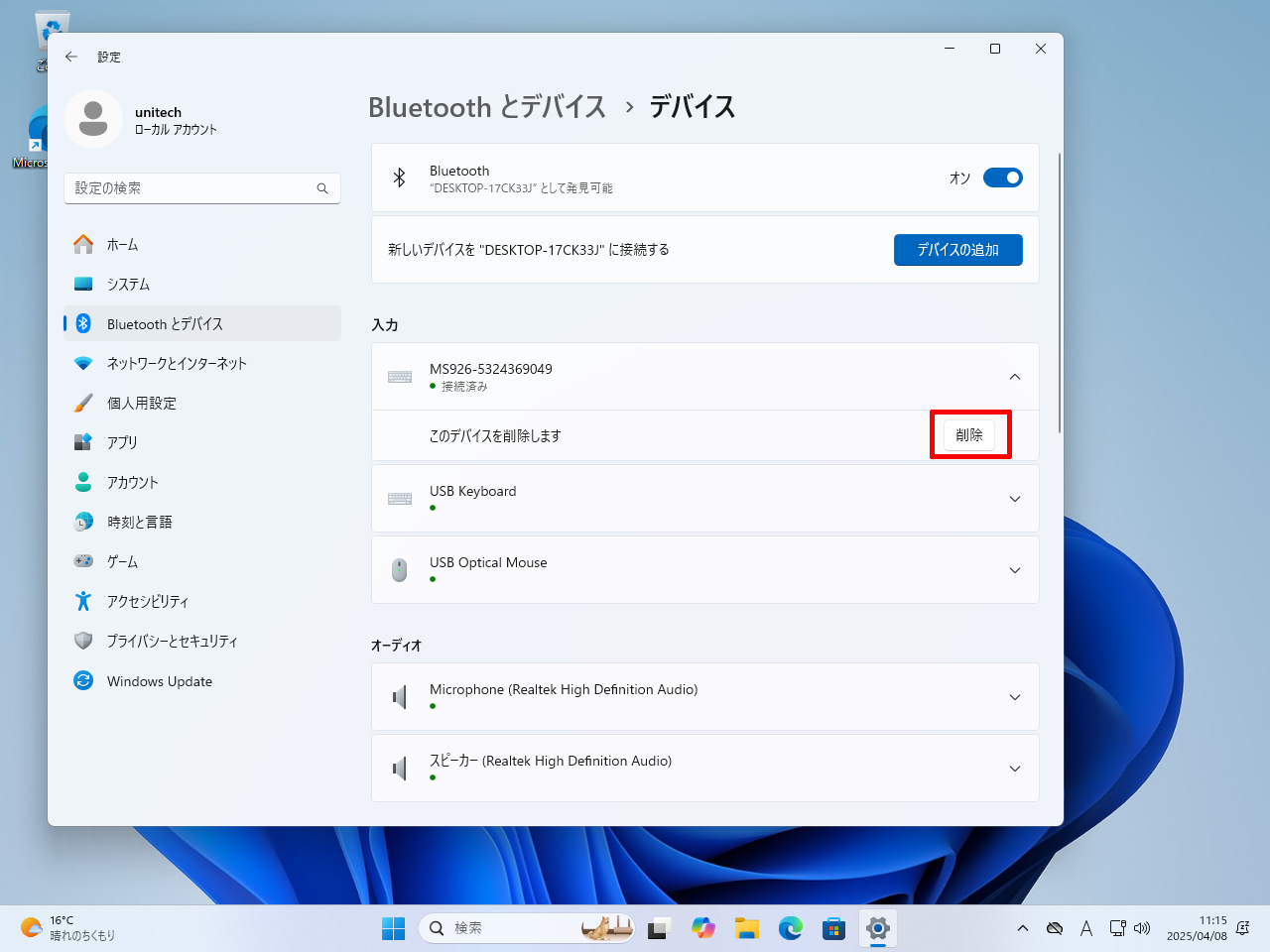
-
「デバイスの追加」をクリックします。
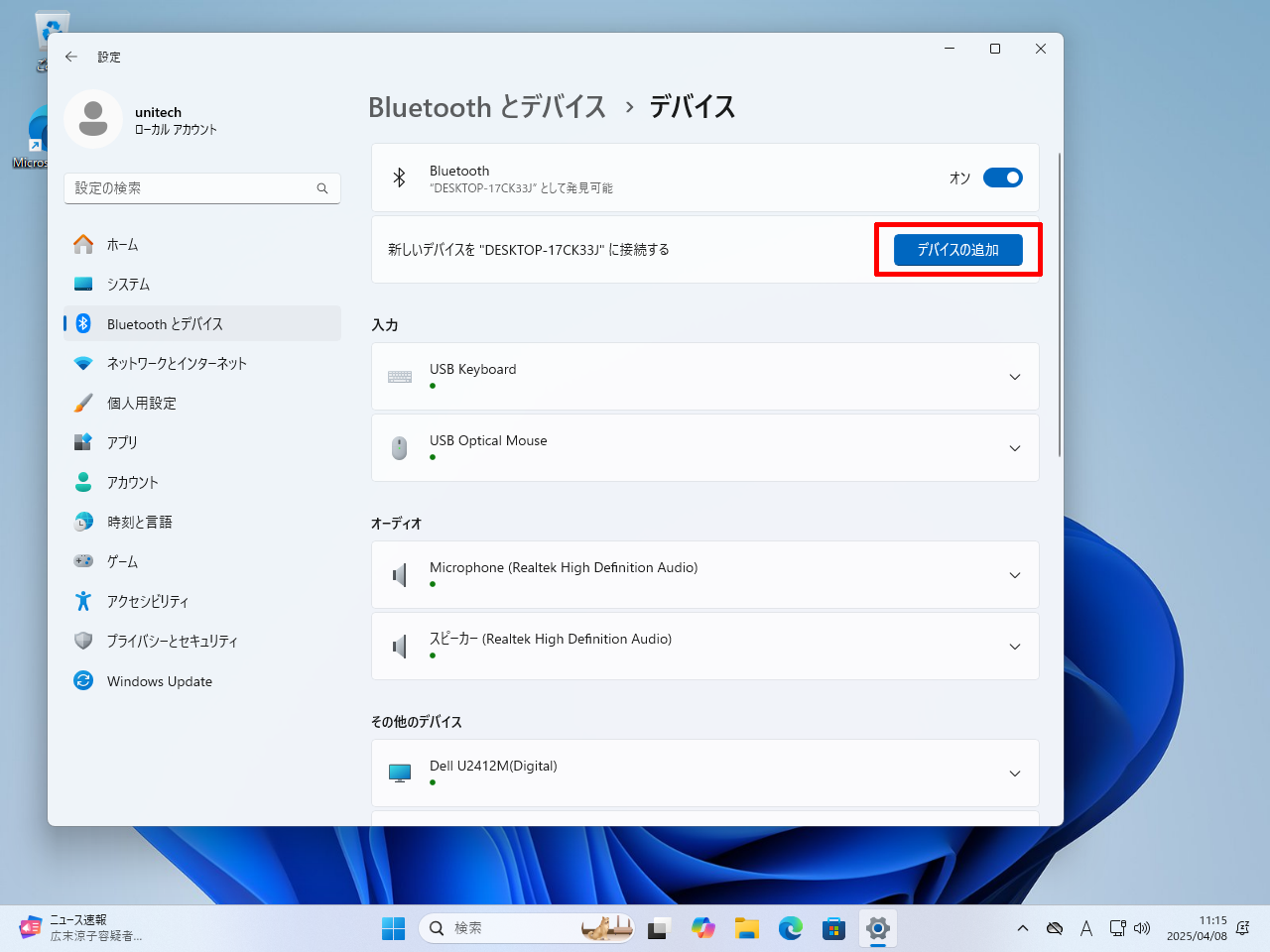
-
「Bluetooth」をクリックします。
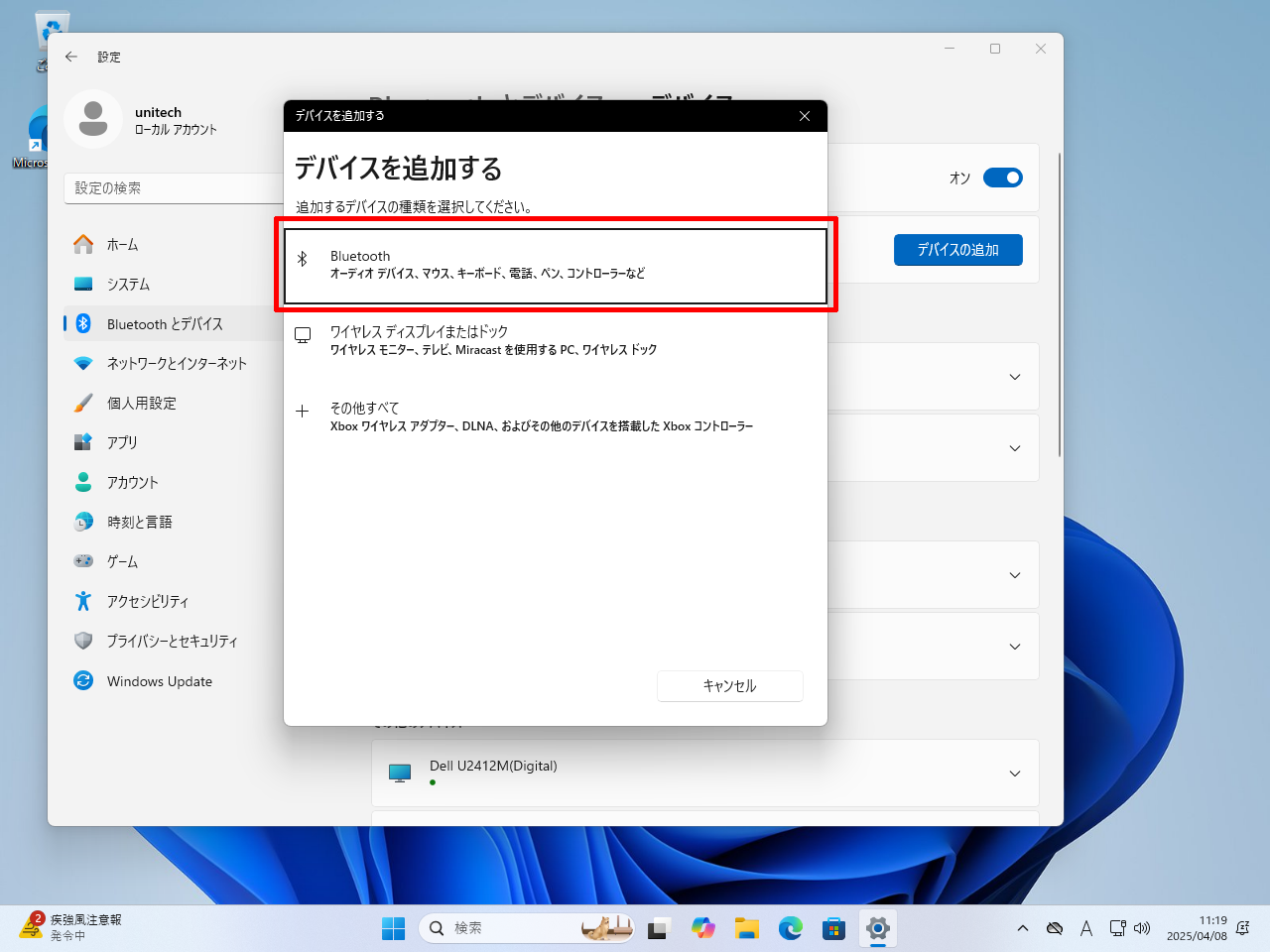
-
バーコードリーダーの画面に、「Ready to Pair」が表示されていることを確認してください。しばらくすると「MS9x6-xxxxxxxxxx」が画面に表示されます。このとき重要なことは、MS9x6-xxxxxxxxxxと共に表示されているアイコンがキーボードであることです。アイコンがキーボードでない場合、バーコードリーダーの設定からやり直してください。
「MS9x6-xxxxxxxxxx」をクリックしてペアリングを開始します。
※バーコードリーダーの初期化直後は、「MS9x6-xxxxxxxxxx」が画面に表示されるまでに1分以上かかる場合があります。
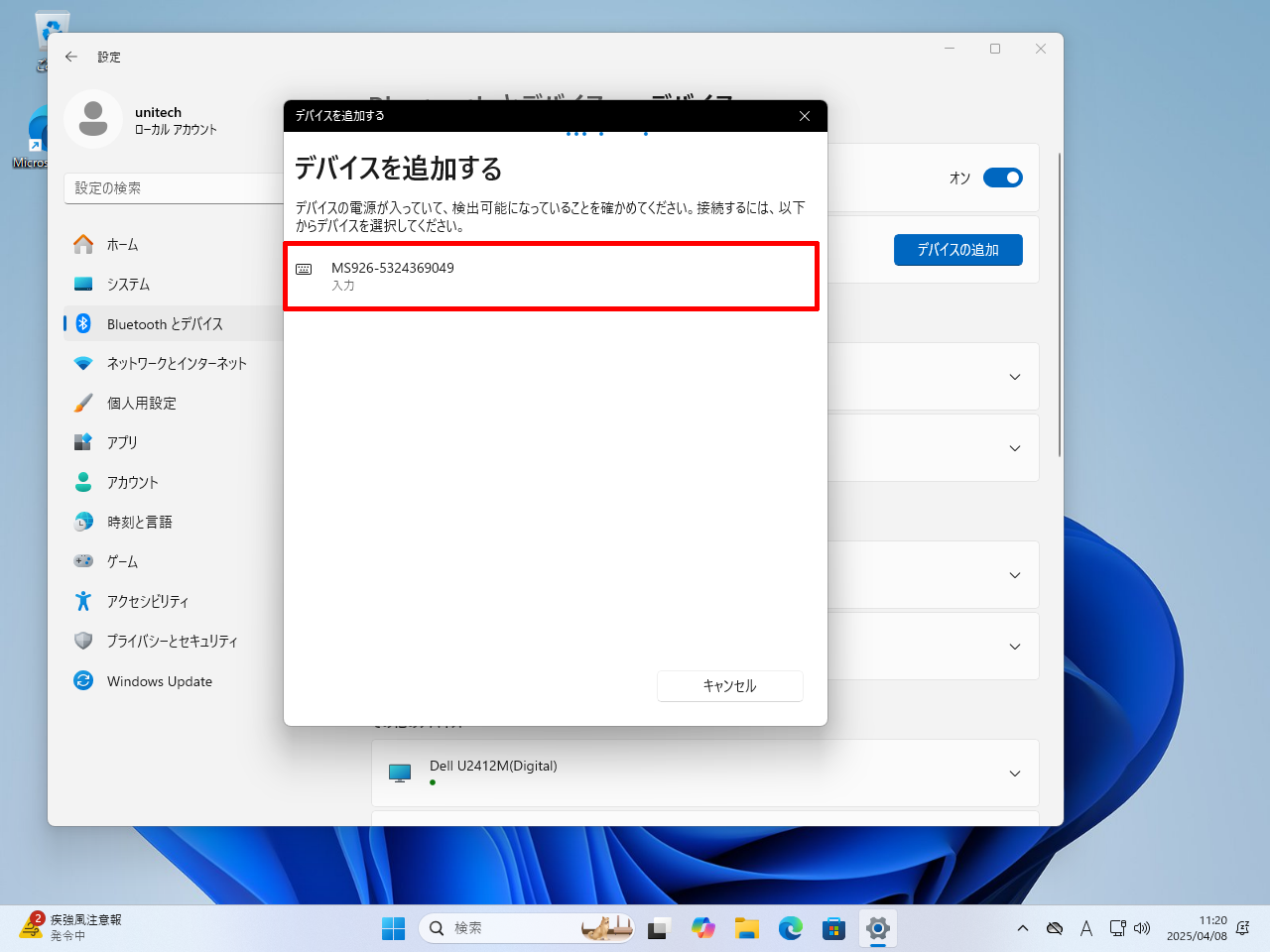
-
しばらくするとペアリングが自動的に完了します。Windowsの画面には準備完了が表示され、バーコードリーダーからは接続完了を示すブザー音が流れてメイン画面に戻ります。
※Windowsの完了と、バーコードリーダーの完了は同時ではありません。双方が完了するまで操作をせずに待機してください。
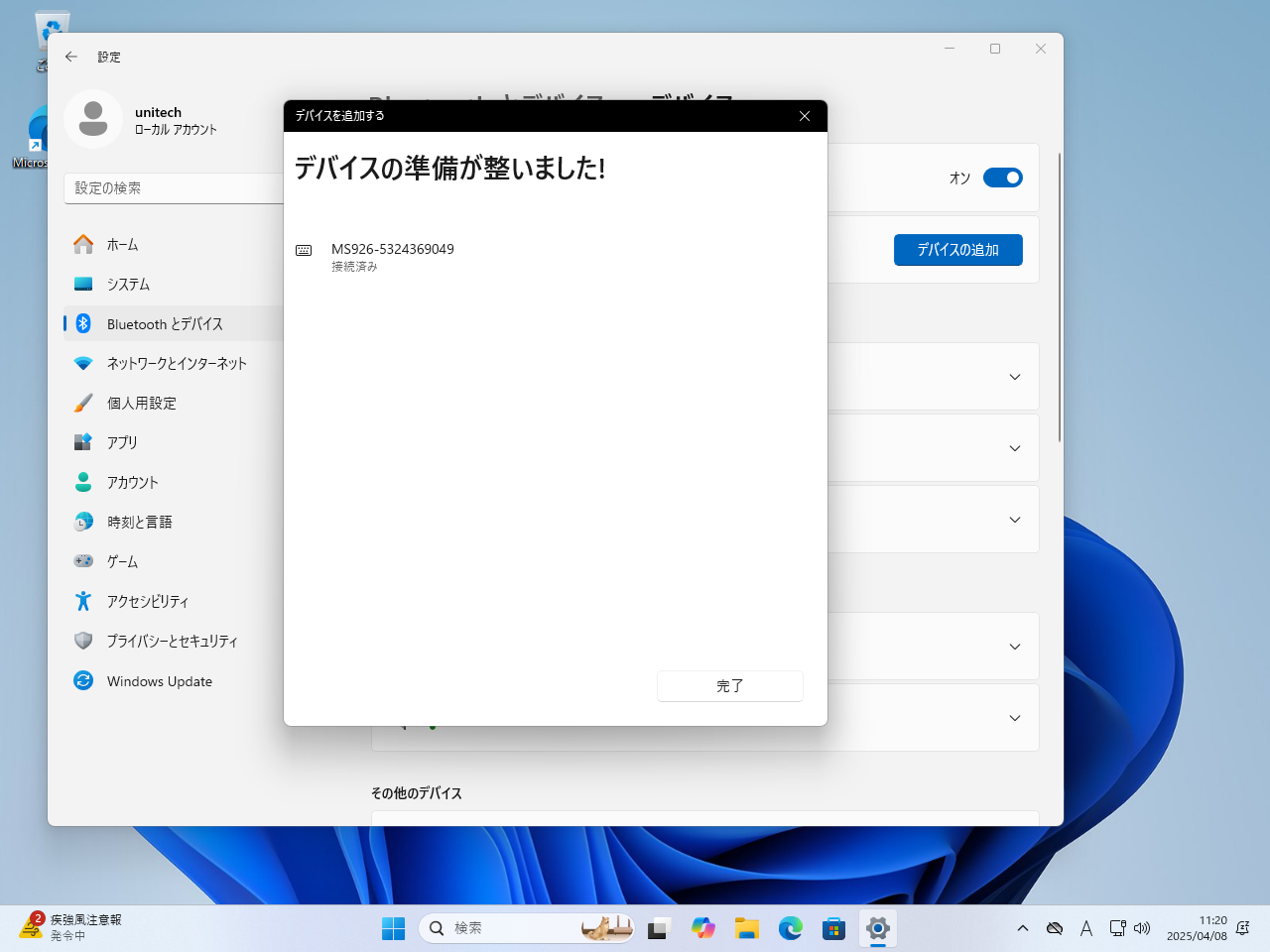
-
キーボード入力が可能なソフトウェアを実行してからバーコードリーダーで希望のバーコードを読み取ります。
HIDプロファイルで接続したバーコードリーダーでスキャンしたデータは、あたかもキーボードで入力したかのようにソフトウェアの入力カーソルの位置へ直接入力されます。
注HIDプロファイルで接続した場合は、QRコード内の日本語部分(かな、カナ、半角カナ、漢字、その他の全角文字すべて)は文字化けして表示されます。
(付録) 異なる記号が入力される場合
- トリガーボタンを長押ししてバーコードリーダーの電源を入れます。
- アップボタンとダウンボタンを同時押し(または同時長押し)して< MAIN MENU >に入ります。
- < MAIN MENU >内の「HID KBD Setting」に移動し、決定して次の画面へ移動します。
- HID KEYBOARD内の「KBD Language」に移動し、決定して次の画面へ移動します。
- HID KBD LANGUAGEのパラメータを「Japanese」に変更して決定します。設定完了後、1つ前の画面に戻ります。
- 一番下の「Exit = 」に移動し、決定して1つ前の画面に戻ります。
- 一番下の「Exit = 」に移動し、決定してメイン画面に戻ります。
(付録) データが欠けて入力される場合
このオプションは、スキャンからホストへの文字の送信速度を変更します。値が大きいほど送信速度は遅くなります。 スキャナの文字の送信速度が、文字入力を受けるソフトウェアの処理速度を超えてしまうと、処理速度を超えた分の文字が破棄されてしまい、文字が欠けてしまいます。 そのような場合、このオプションの値を変更して文字の送信速度を調整する必要があります。
- トリガーボタンを長押ししてバーコードリーダーの電源を入れます。
- アップボタンとダウンボタンを同時押し(または同時長押し)して< MAIN MENU >に入ります。
- < MAIN MENU >内の「HID KBD Setting」に移動し、決定して次の画面へ移動します。
- HID KEYBOARD内の「KBD ChrDelay」に移動し、決定して次の画面へ移動します。
- HID KBD ChrDelayのパラメータを「より大きな値」に変更して決定します。設定完了後、1つ前の画面に戻ります。
- 一番下の「Exit = 」に移動し、決定して1つ前の画面に戻ります。
- 一番下の「Exit = 」に移動し、決定してメイン画面に戻ります。
(付録) 全角で入力されてしまう場合、データ末尾のEnterが実行されない場合
文字の入力を受けるホストPC、タブレット、スマートフォンなどの、キーボードの文字入力モードを「半角直接入力」に変更してください。 Windowsの場合は、キーボード左上の「半角/全角」キーを押すと、全角入力と半角入力が切り替ります。AndroidやiPhone/iPadの場合は、「英語キーボード」を追加して切り替えてください。
(付録) 入力するたびに全角と半角が切り替ってしまう場合
文字の入力を受けるホストPC、タブレットの、キーボードのCapsLockをオフにしてください。または、次の手順でCapsLockキーに割り当てられている「半角/全角」切り替え機能を削除してください。
-
タスクバーの検索窓に「ime」を入力し、検索された「日本語 IME 設定」をクリックします。
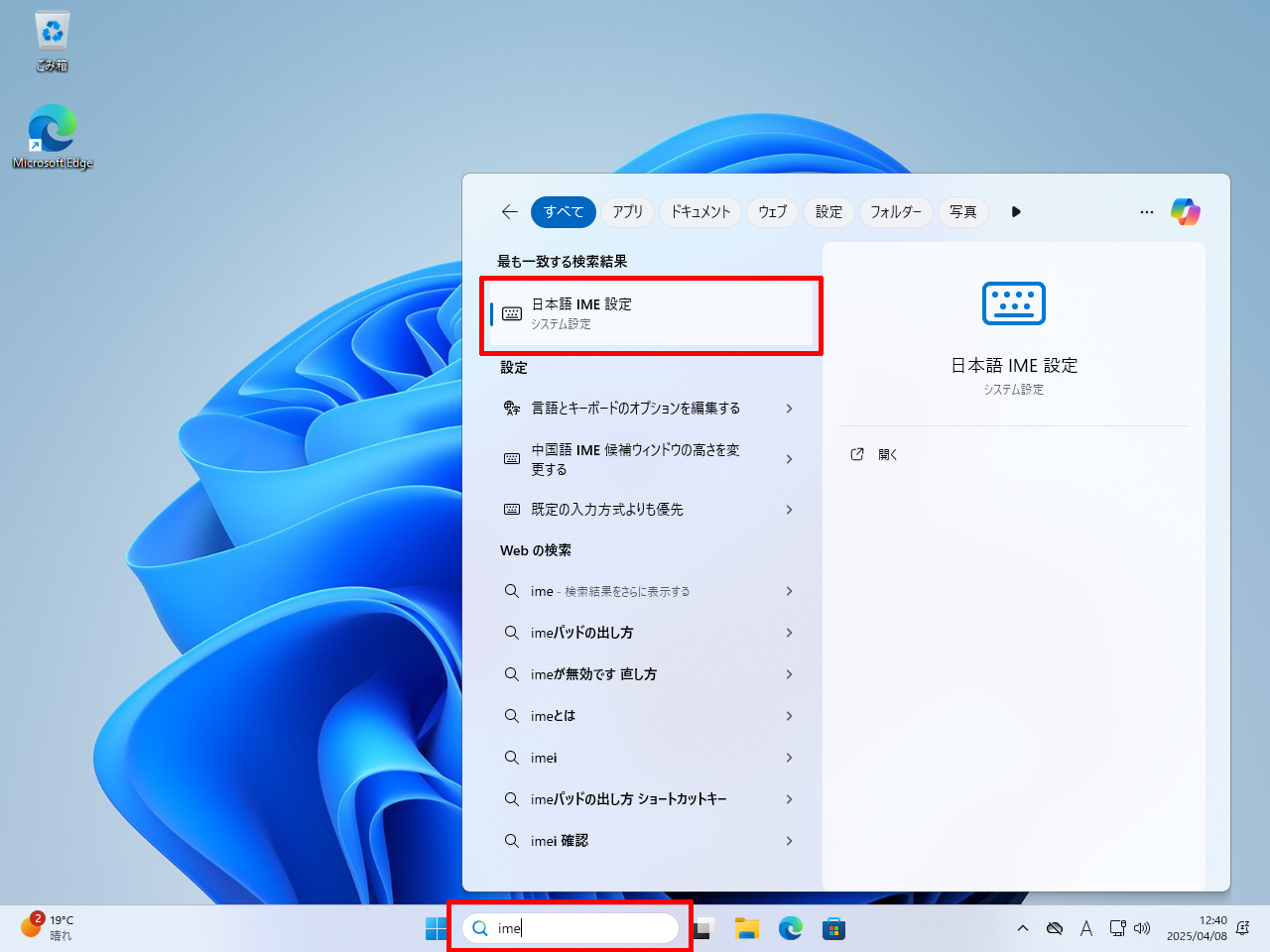
-
「全般」をクリックします。
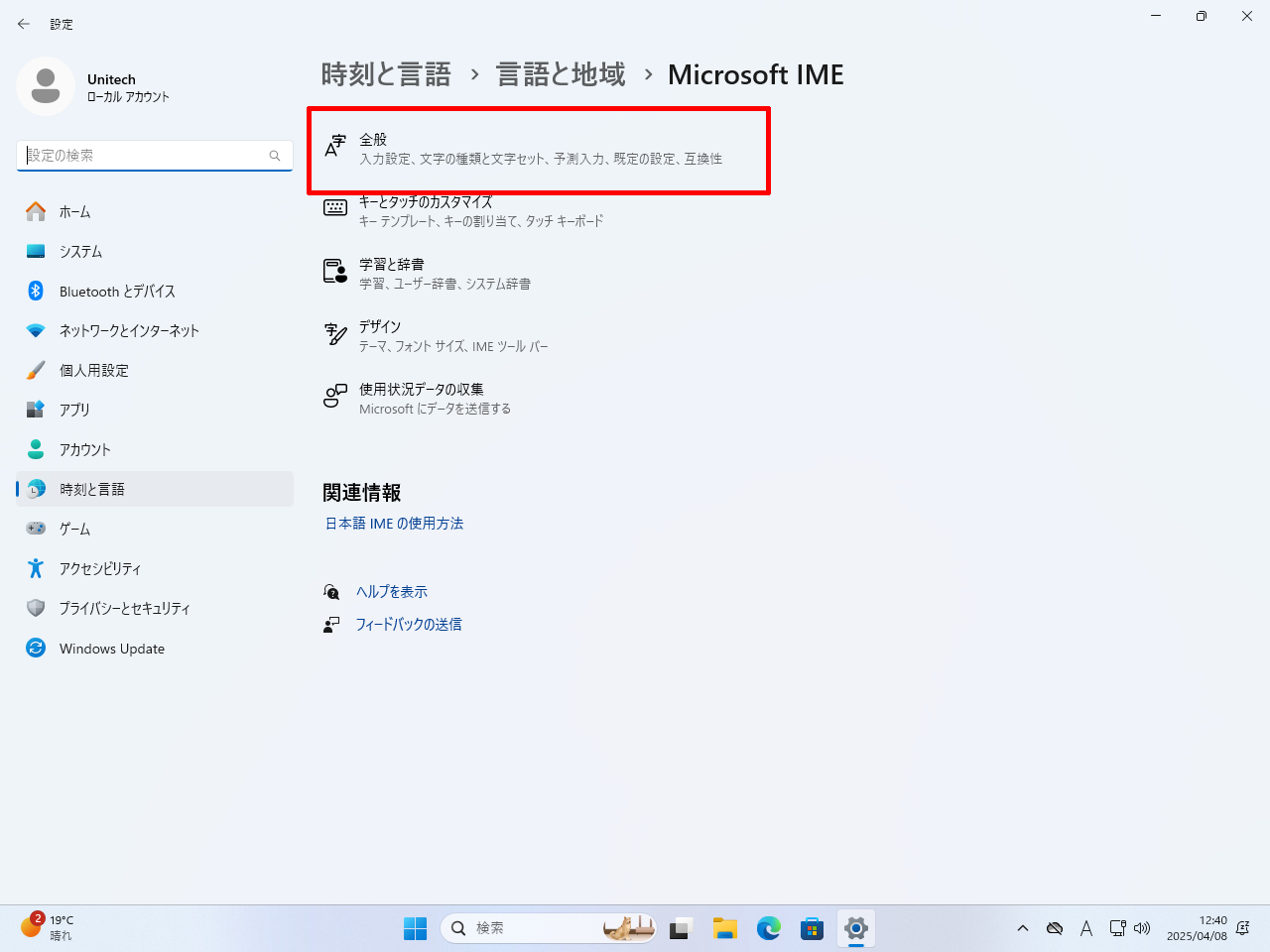
-
画面を下方向へスクロールし「互換性」の項目の「以前のバージョンの Microsoft IME を使う」のスイッチをオンにします。
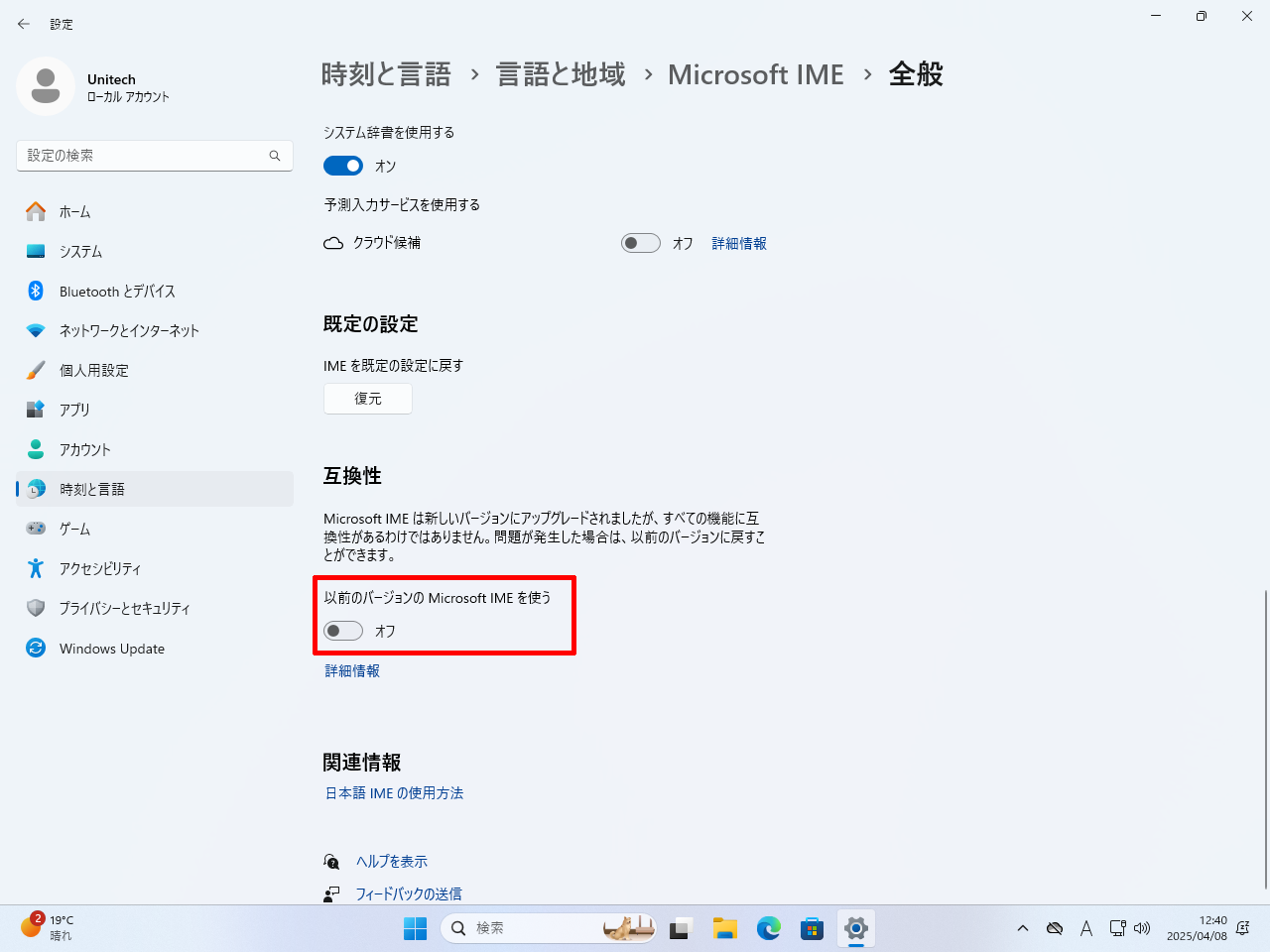
-
「OK」をクリックします。
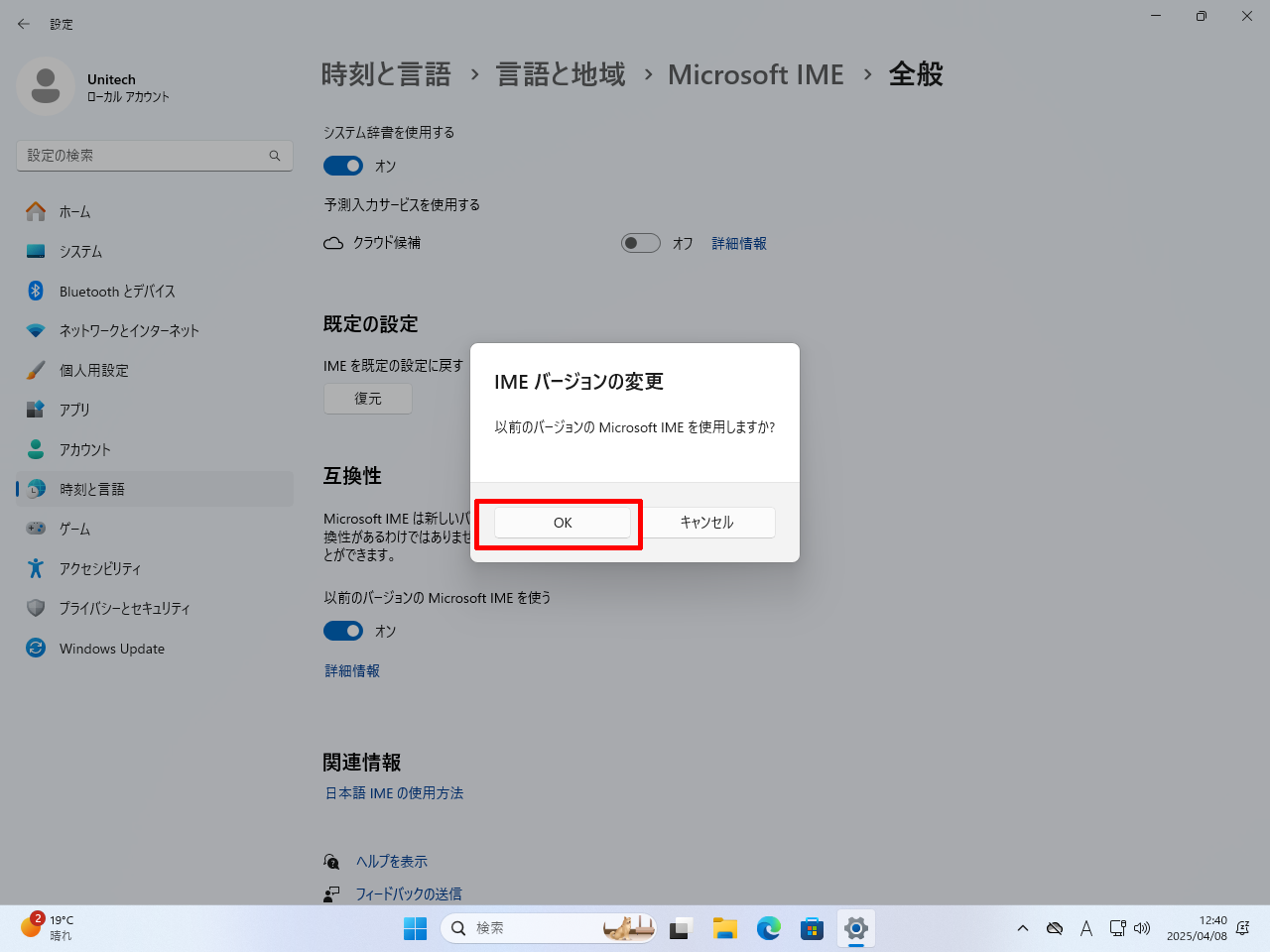
-
「以前のバージョンの Microsoft IME を使う」のスイッチをオンにすると表示される「詳細設定」の項目の「詳細設定を開く」をクリックします。
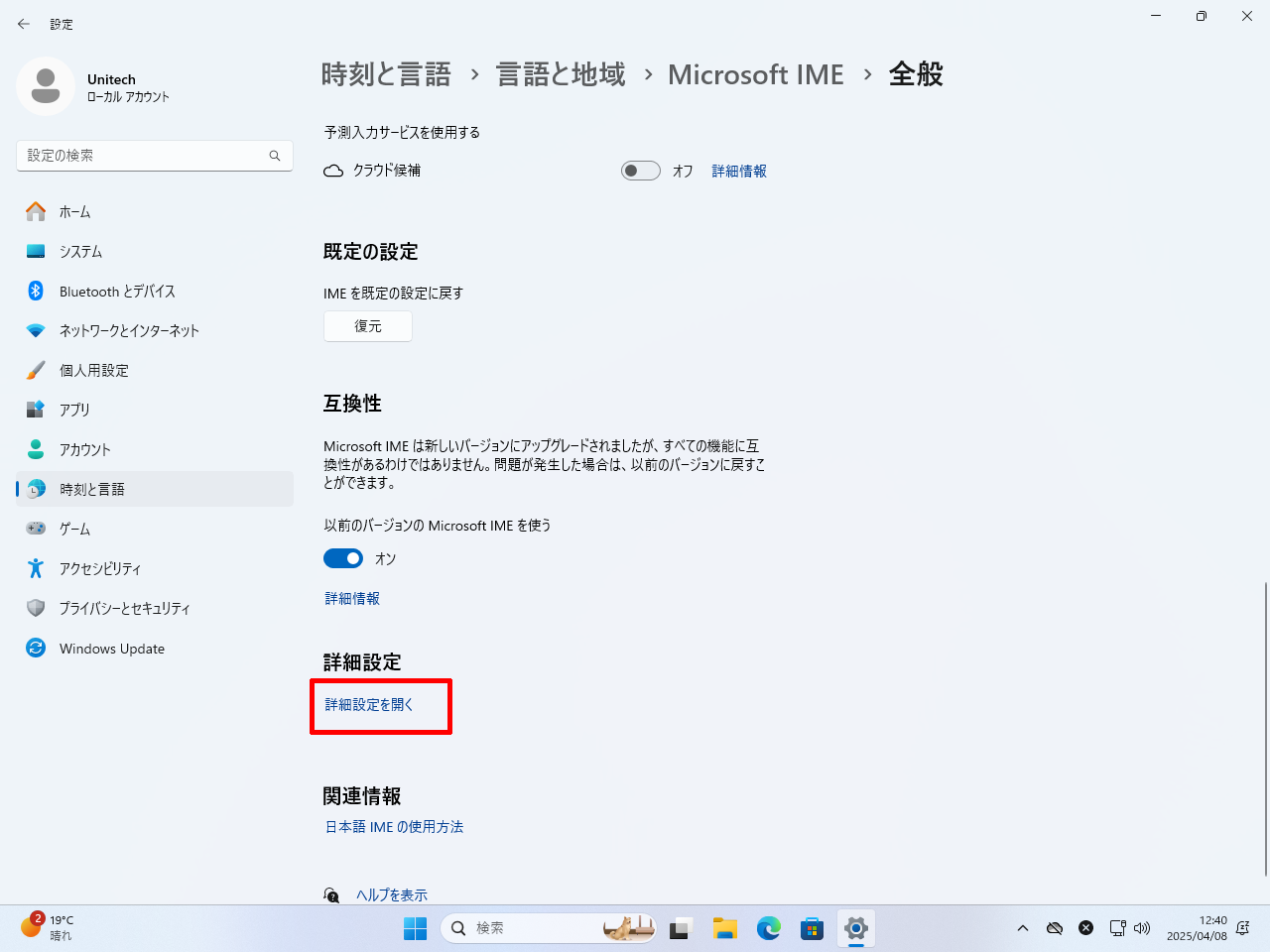
-
表示された「Microsoft IME の詳細設定」ウィンドウの「全般」タブの「編集操作」の「変更」をクリックします。
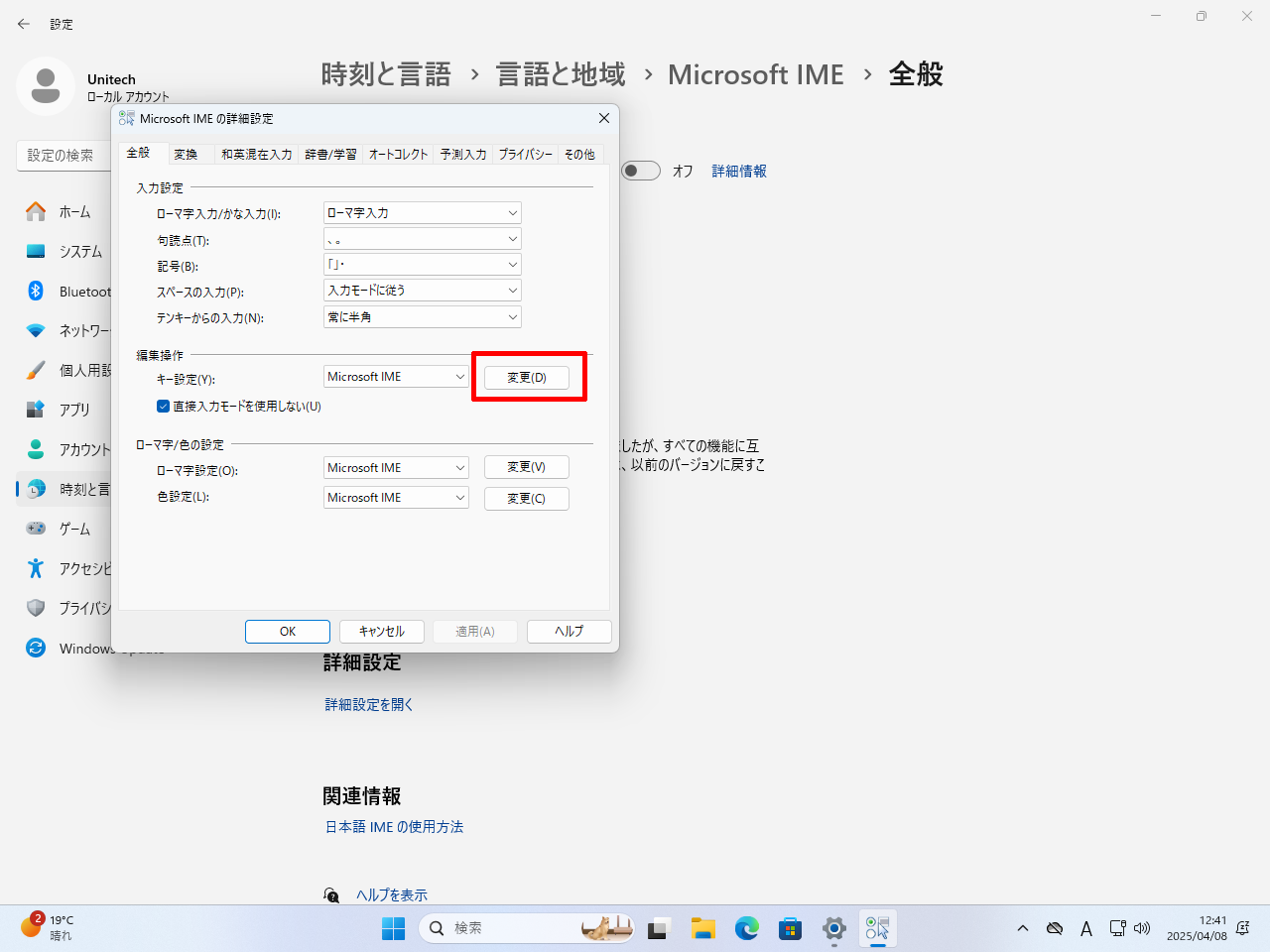
-
テーブルの左端の「* キー」から「英数」を探し、「英数」の右の欄(例ではかな英数)をクリックして選択してから「変更」をクリックします。
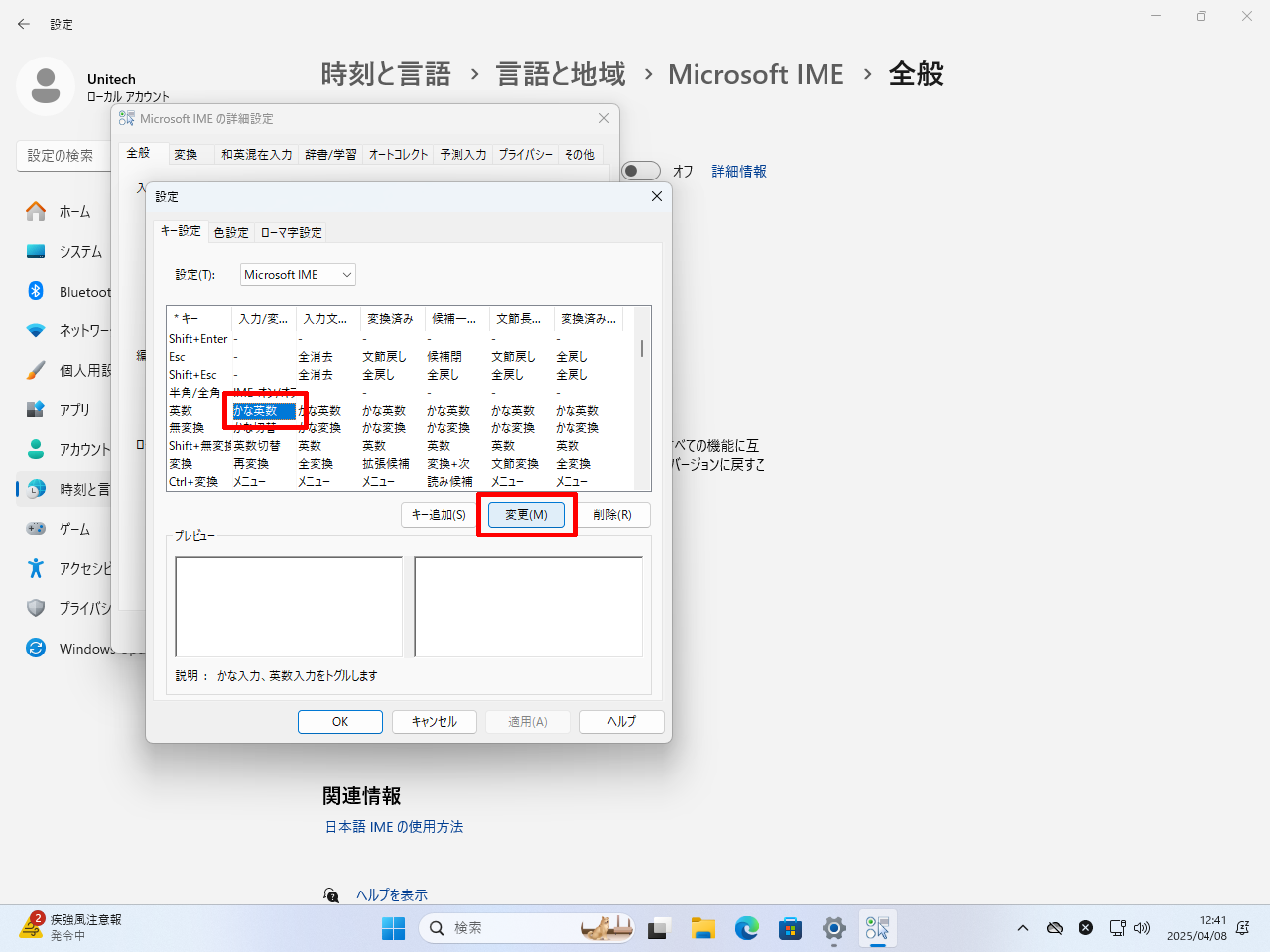
-
「機能選択」の中から「-」を選択し、「OK」をクリックします。
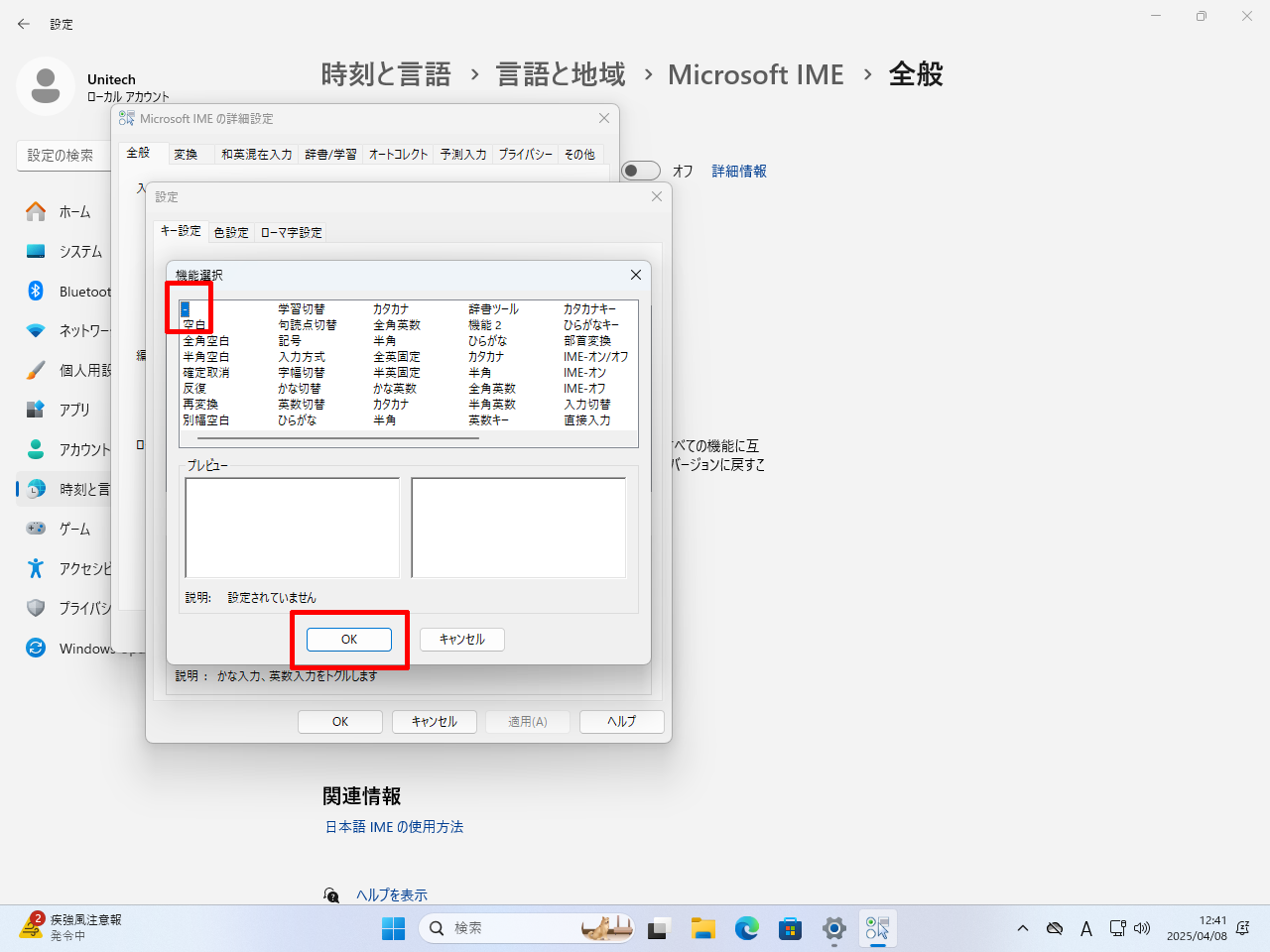
-
他の機能もすべて同じように変更してから「OK」をクリックし、設定は完了です。すべてのウィンドウを閉じてください。
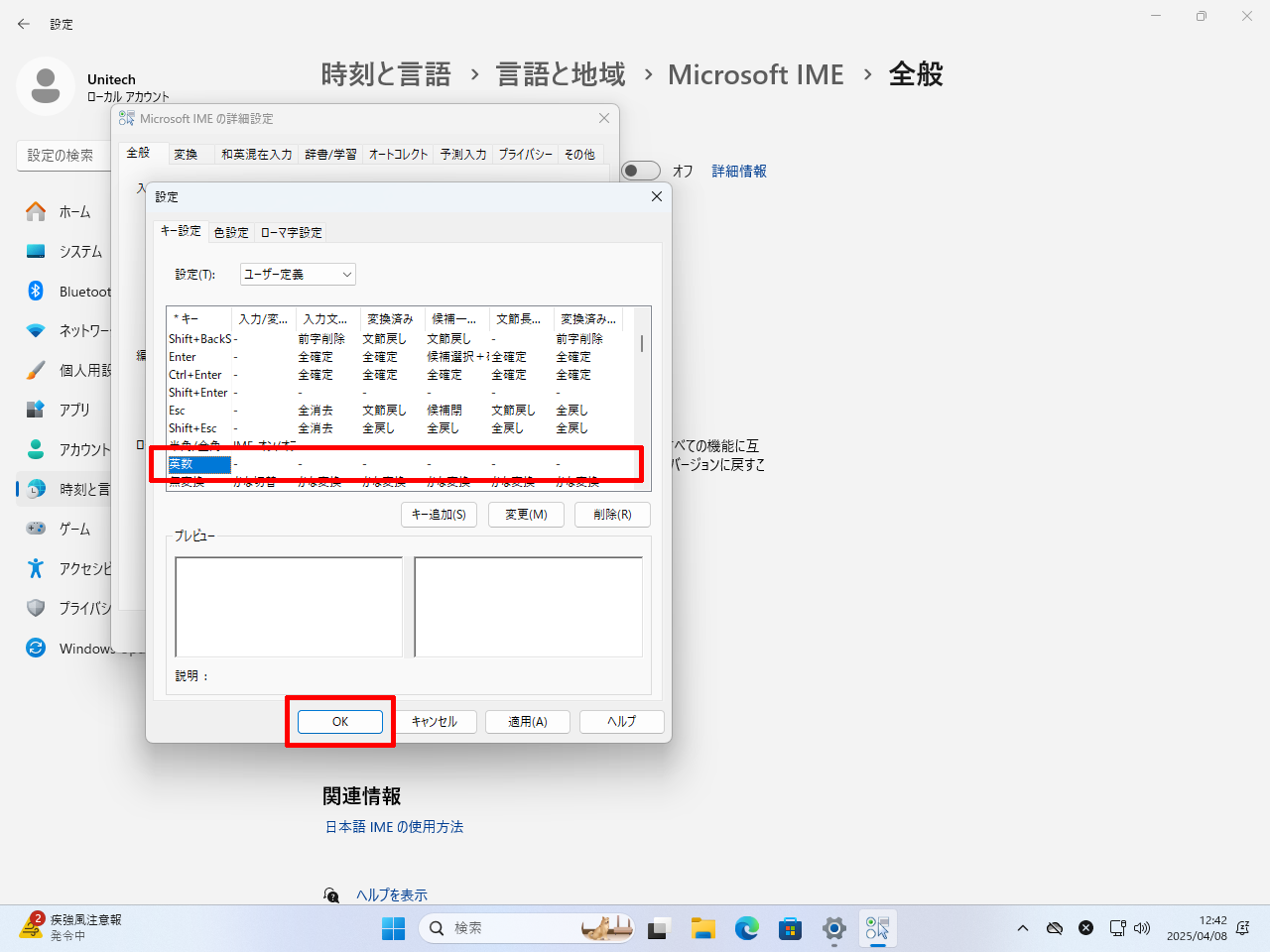
※
元の状態に戻したい場合は「ユーザー定義」を、元の「Microsoft IME」に変更してください。
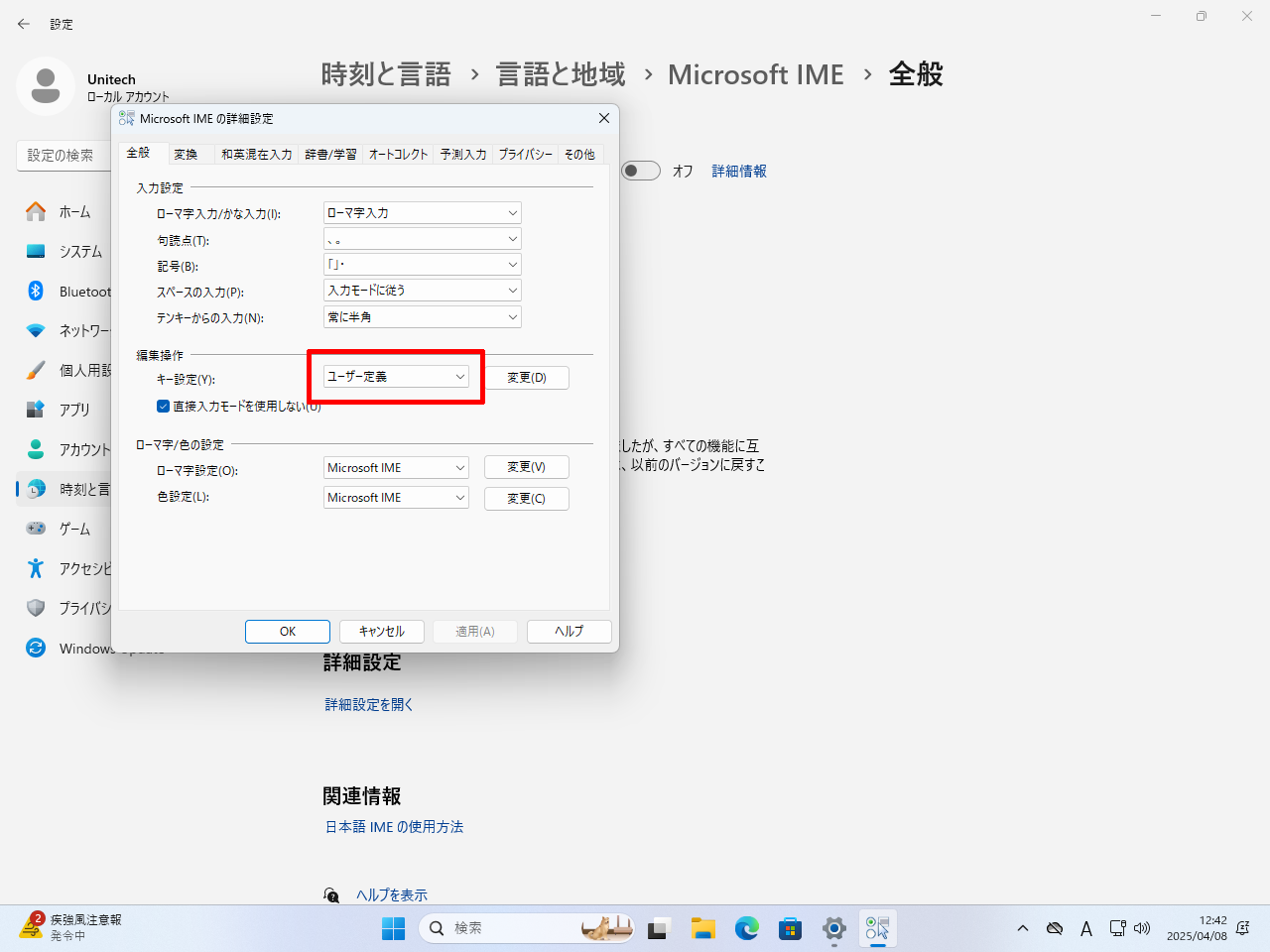
(付録) Windows 11の「メモ帳」で正しく入力できない場合
Windows 11の「メモ帳」では、ソフトウェアの処理能力の関係で、入力した文字が欠けたり正しく入力できなかったりする場合があります。その際は「メモ帳」の使用を中止し、ワードやエクセルなどの別のソフトウェアでお試しください。
(付録) 初期化後のバーコード設定について
バーコードリーダーの初期化後に読取れなくなったバーコードがあったり、余計な文字が追加して出力されたりする場合の設定例をいくつか掲載します。 掲載項目に存在しないものもございますので、原則、初期化前にバーコードリーダーの設定情報や設定方法を会社のIT管理者などにお問い合せください。
次の設定バーコードを読み取って「GS1 DataBar 限定型」のバーコードの読み取りを許可します。
GS1 DataBar 限定型の読み取りを許可
次の設定バーコードを読み取って「Codabar」の開始・終了文字の送信を禁止します。
Codabar の開始・終了文字の送信を禁止

