
MS916/926
ComToTxt によるデータ取得 (BT SPP Slave)
| ボタン名 | < MAIN MENU >での役割 | 備考 |
|---|---|---|
| トリガーボタン | 項目の決定 | 本体正面、画面下の大きなボタン |
| アップボタン | 1つ上の項目への移動またはパラメータの変更 | 本体側面、グレーのボタンの上側 |
| ダウンボタン | 1つ下の項目への移動またはパラメータの変更 | 本体側面、グレーのボタンの下側 |
- MS916-8UBB00-SG (V0.86 以降)
- MS916-8UBU00-SG
- MS926-UUBB00-SG (V0.51 以降)
- MS926-UUBU00-SG
※この手順は1度行えば設定がバーコードリーダーに保存されるため、2回目以降の実行では省略することができます。
もしも、再設定(再接続)したい場合は、手順を省略せずに必ず手順の先頭から実行してください。
- トリガーボタンを長押ししてバーコードリーダーの電源を入れます。
- アップボタンとダウンボタンを同時押し(または同時長押し)して< MAIN MENU >に入ります。
- < MAIN MENU >内の「General Setting」に移動し、決定して次の画面へ移動します。
- 「GENERAL SETTING」内の「FAC Default」に移動し、決定して次の画面へ移動します。
- 「Restore to FAC Default ?」画面で「Yes」を選択して決定します。
- しばらく「Restore to FAC Default ...」画面が続き、ブザー音と共に初期画面に切り替ります。この操作で、Bluetooth通信情報を含む、バーコードリーダーのすべての設定情報が消去され、出荷時デフォルトに復元されます。
- < MAIN MENU >内の「General Setting」に移動し、決定して次の画面へ移動します。
- 「GENERAL SETTING」内の「Scanner Type」に移動し、決定して次の画面へ移動します。
- 「SCANNER TYPE」のパラメータを「BT SPP (Slave)」に変更して決定します。設定完了後、1つ前の画面に戻ります。
- 「GENERAL SETTING」内の「Power Manager」に移動し、決定して次の画面へ移動します。
- 「POWER MANAGER」内の「Power Saving」に移動し、決定して次の画面へ移動します。
- 「POWER SAVING」のパラメータを任意の値に変更して決定します。このパラメータは、画面が消えるまでの時間を変更することができます。出荷時デフォルトの「15秒」が短い場合は、最大で「60秒」まで延長することが出来ます。操作に慣れるまでは長めに設定しておくことをお勧めします。設定完了後、1つ前の画面に戻ります。
- 「POWER MANAGER」内の「Auto Power Off」に移動し、決定して次の画面へ移動します。
- 「AUTO POWER OFF」のパラメータを任意の値に変更して決定します。このパラメータは、バーコードリーダーの無操作が続いたときに自動的に電源を切るまでの時間を変更することができます。出荷時デフォルトの「5分」が短い場合は、最大で「30分」まで延長することができます。「Disable」を選択することでこの機能を無効化することができます。操作に慣れるまでは長めに設定しておくことをお勧めします。設定完了後、1つ前の画面に戻ります。
- 一番下の「Exit = 」に移動し、決定して1つ前の画面に戻ります。
- 一番下の「Exit = 」に移動し、決定して1つ前の画面に戻ります。
- 一番下の「Exit = 」に移動し、決定してメイン画面に戻ります。
-
「Scan..」が表示されている初期画面で、ダウンボタンを押しながらトリガーボタンを押して、ペアリング待機画面に入ります。ペアリング待機画面では、バーコードリーダーのBluetooth名「MS9x6-xxxxxxxxxx」と「Ready to Pair」が表示されます。
※こペアリング待機画面は3分間継続します。この3分間の間にペアリング作業を完了してください。
-
左下の「Windows マーク(スタート)」、「設定」の順にクリックします。

-
「デバイス」をクリックします。

-
Blueoothのスイッチを「オン」にします。

-
「Bluetooth またはその他のデバイスを追加する」をクリックします。

-
「Bluetooth」をクリックします。

-
バーコードリーダーのペアリング待機画面に表示されているデバイス名と同じ「MS9x6-xxxxxxxxxx」をクリックしてペアリングを開始します。 ※初期化直後はデバイス名がPCに表示されるまでに時間がかかる場合があります。

-
「完了」ボタンをクリックしてダイアログを閉じます。
画面上には「ペアリング済み」が表示されますが、この時点では、ホストPCとバーコードリーダーの接続は完了していません。
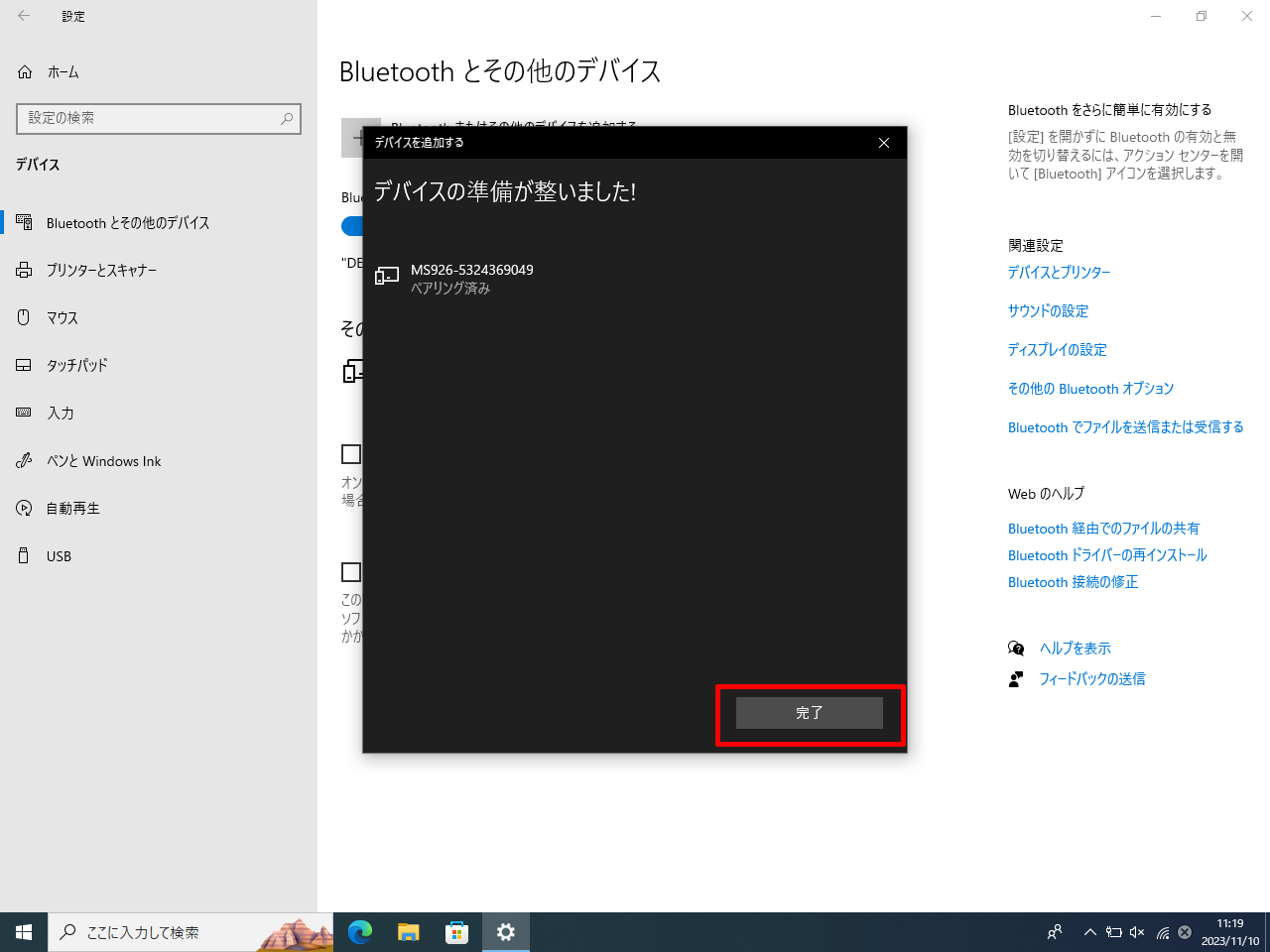
-
「その他の Bluetooth オプション」クリックして開きます。
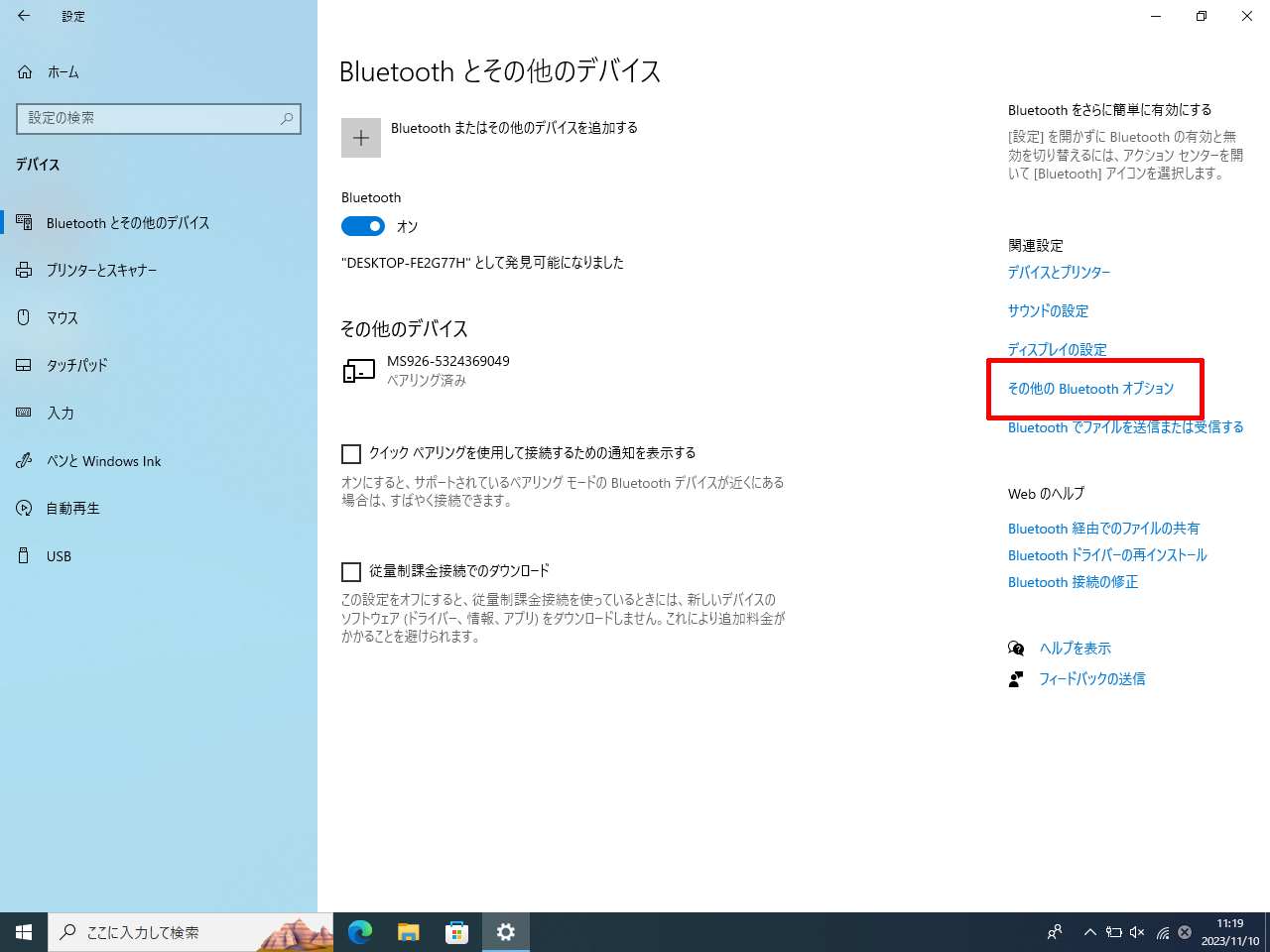
-
「COM ポート」タブを開くと、バーコードリーダーに割り当てられているポートの一覧が表示されます。後ほど「SPP Dev」の表示されているCOM番号を使用します。
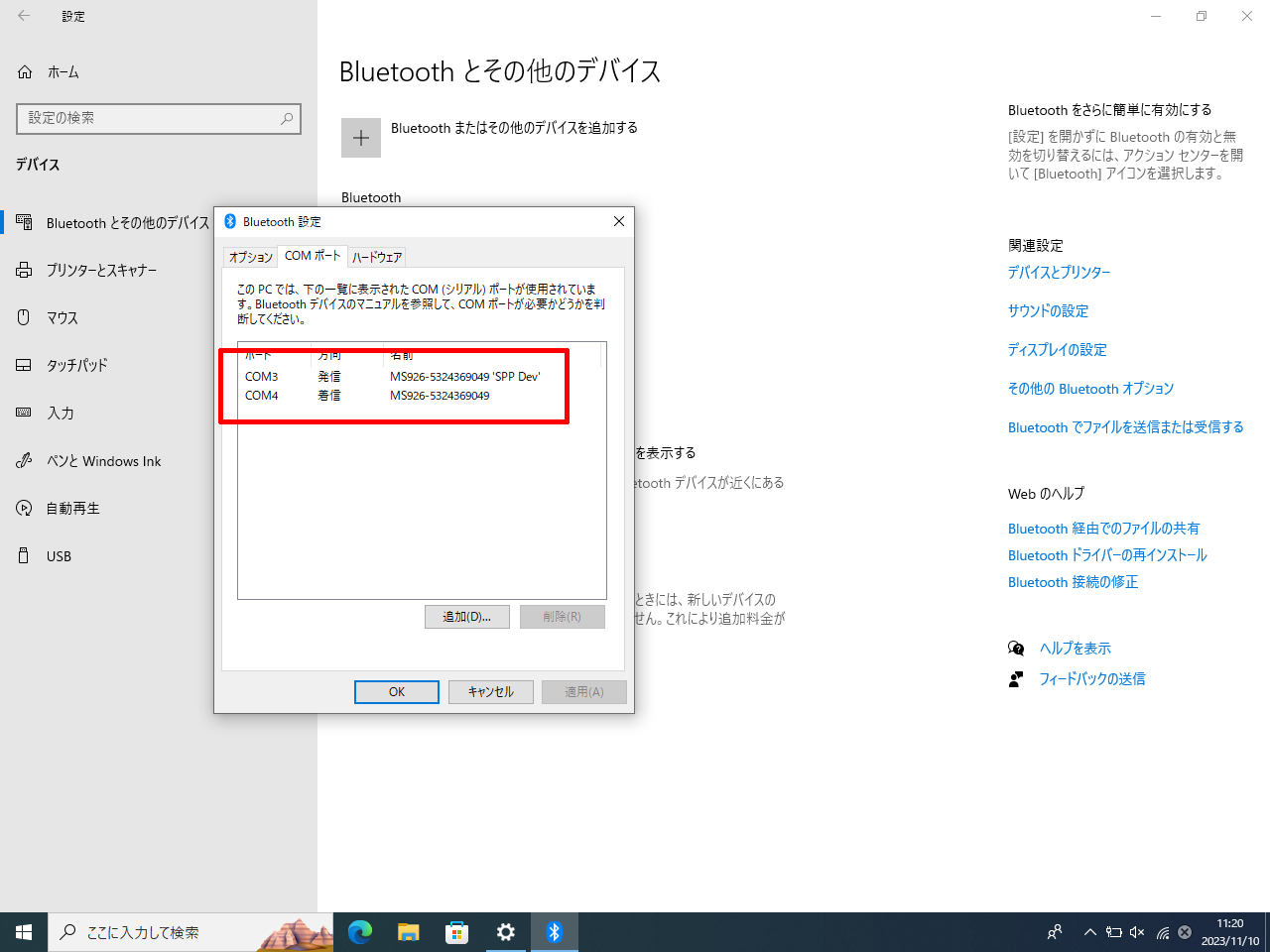
- < MAIN MENU >内の「General Setting」に移動し、決定して次の画面へ移動します。
- 「GENERAL SETTING」内の「Operation Mode」に移動し、決定して次の画面へ移動します。
- 「OPERATION MODE」のパラメータを「Batch」に変更して決定します。設定完了後、1つ前の画面に戻ります。
- 一番下の「Exit = 」に移動し、決定して1つ前の画面に戻ります。
- < MAIN MENU >内の「Data & Memory」に移動し、決定して次の画面へ移動します。
- 「DATA & MEMORY」内の「EndOfBatch MSG」に移動し、決定して次の画面へ移動します。
- 「End Of Batch Sending Message」のパラメータを「Send」に変更して決定します。設定完了後、1つ前の画面に戻ります。
- 一番下の「Exit = 」に移動し、決定して1つ前の画面に戻ります。
- 一番下の「Exit = 」に移動し、決定してメイン画面に戻ります。
- その他の設定(照合など)があれば追加で設定してください。
- バーコードをスキャンするとデータがメモリ内に保存されていきます。
- トリガーボタンを長押ししてバーコードリーダーの電源を入れます。
- アップボタンとダウンボタンを同時押し(または同時長押し)して< MAIN MENU >に入ります。
- < MAIN MENU >内の「Data & Memory」に移動し、決定して次の画面へ移動します。
- 「Data & Memory」内の「Send Batch」に移動し、決定して次の画面へ移動します。送信可能なデータがバーコードリーダー内に存在しない場合は「Error Batch Is Empty.」メッセージを表示します。
- 「SEND BATCH」の画面に「Waiting for BT Connection..」が表示されます。
- 「ComToTxtForBtSpp」を右クリックして「管理者として実行」します。「管理者として実行」が表示されていない場合は、単にダブルクリックして実行します。
-
「手順①」で確認したCOM番号が画面に表示されます。COM番号の左に表示されている「候補番号」をキーボードで入力し、Enterキーで実行します。
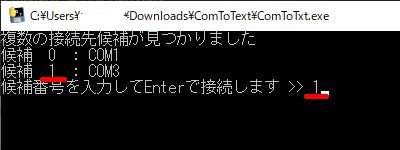
- バーコードリーダーに接続できるとComToTextForBtSppがデータの待ち受けを開始し、バーコードリーダー側は送信画面が表示されます。

- バーコードリーダー側で「Send」を選択して決定すると、データの送信を開始します。
-
データ取得完了後にComToTxtは自動的に終了します。
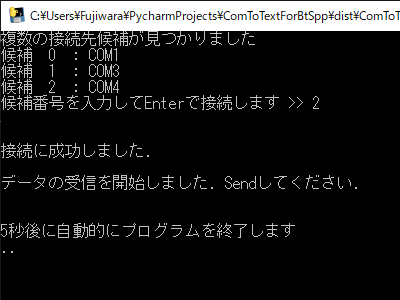
- データ取得完了後は、ComToTxtForBtSppと同じ場所に、生成日時をファイル名としたテキストファイルが保存されています。
- 「SEND BATCH」の画面で「Exit」を選択して決定し、Send Batchを終了するとともに1つ前の画面に戻ります。
- 一番下の「Exit = 」に移動し、決定して1つ前の画面に戻ります。
- 一番下の「Exit = 」に移動し、決定してメイン画面に戻ります。
※この手順は毎回必要です。Batchモードでバーコードリーダー内のメモリへ保存したデータをPCへ転送して、テキストファイルとして保存します。
- トリガーボタンを長押ししてバーコードリーダーの電源を入れます。
- アップボタンとダウンボタンを同時押し(または同時長押し)して< MAIN MENU >に入ります。
- < MAIN MENU >内の「Data & Memory」に移動し、決定して次の画面へ移動します。
- 「DATA & MEMORY」内の「Erase Batch」に移動し、決定して次の画面へ移動します。
- 「Erase Batch ?」のパラメータを「Yes」に変更して決定します。データの消去が開始され、消去完了後、1つ前の画面に戻ります。
- 一番下の「Exit = 」に移動し、決定して1つ前の画面に戻ります。
- 一番下の「Exit = 」に移動し、決定してメイン画面に戻ります。