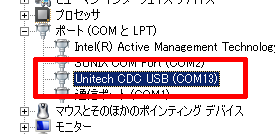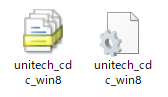MS916/926/926P
ComToTxt によるデータ取得 (USBケーブル)
| ボタン名 | < MAIN MENU >での役割 | 備考 |
|---|---|---|
| トリガーボタン | 項目の決定 | 本体正面、画面下の大きなボタン |
| アップボタン | 1つ上の項目への移動またはパラメータの変更 | 本体側面、グレーのボタンの上側 |
| ダウンボタン | 1つ下の項目への移動またはパラメータの変更 | 本体側面、グレーのボタンの下側 |
- MS916-8UBB00-SG (V0.86 以降)
- MS916-8UBU00-SG
- MS926-UUBB00-SG (V0.51 以降)
- MS926-UUBU00-SG
- MS926-30PBGC-QG (V1.52 以降)
- MS926-30PUGC-SG
※「C:\ComToTxt\ComToTxt.exe」となるように配置してください。その他の場所で実行すると、実績ファイルが生成できない場合があります。
※この手順は1度行えば設定がバーコードリーダーに保存されるため、2回目以降の実行では省略することができます。
- トリガーボタンを長押ししてバーコードリーダーの電源を入れます。
- アップボタンとダウンボタンを同時押し(または同時長押し)して< MAIN MENU >に入ります。
- < MAIN MENU >内の「General Setting」に移動し、決定して次の画面へ移動します。
- 「General Setting」内の「Scanner Type」に移動し、決定して次の画面へ移動します。
- 「SCANNER TYPE」のパラメータを「USB SPP」に変更して決定します。設定完了後、1つ前の画面に戻ります。
- 「General Setting」内の「Operation Mode」に移動し、決定して次の画面へ移動します。
- 「OPERATION MODE」のパラメータを「Batch」に変更して決定します。設定完了後、1つ前の画面に戻ります。
- 「General Setting」内の「Power Manager」に移動し、決定して次の画面へ移動します。
- 「POWER MANAGER」内の「Power Saving」に移動し、決定して次の画面へ移動します。
- 「POWER SAVING」のパラメータを任意の値に変更して決定します。このパラメータは、画面が消えるまでの時間を変更することができます。出荷時デフォルトの「15秒」が短い場合は、最大で「60秒」まで延長することが出来ます。操作に慣れるまでは長めに設定しておくことをお勧めします。設定完了後、1つ前の画面に戻ります。
- 「POWER MANAGER」内の「Auto Power Off」に移動し、決定して次の画面へ移動します。
- 「AUTO POWER OFF」のパラメータを任意の値に変更して決定します。このパラメータは、バーコードリーダーの無操作が続いたときに自動的に電源を切るまでの時間を変更することができます。出荷時デフォルトの「5分」が短い場合は、最大で「30分」まで延長することができます。「Disable」を選択することでこの機能を無効化することができます。操作に慣れるまでは長めに設定しておくことをお勧めします。設定完了後、1つ前の画面に戻ります。
- 一番下の「Exit = 」に移動し、決定して1つ前の画面に戻ります。
- 一番下の「Exit = 」に移動し、決定して1つ前の画面に戻ります。
- 一番下の「Exit = 」に移動し、決定してメイン画面に戻ります。
- その他の設定(照合など)があれば追加で設定してください。
- バーコードをスキャンするとデータがメモリ内に保存されていきます。
-
キーボードの[Windows]キーを押しながら[R]キーを押して「ファイル名を指定して実行」ダイアログを開きます。入力欄に「devmgmt.msc」と入力し、OKボタンをクリックしてデバイスマネージャーを開きます。
コピー用
- バーコードリーダーにUSBケーブルが接続されている場合は取り外します。
- トリガーボタンを長押ししてバーコードリーダーの電源を入れます。
- アップボタンとダウンボタンを同時押し(または同時長押し)して< MAIN MENU >に入ります。
- < MAIN MENU >内の「Data & Memory」に移動し、決定して次の画面へ移動します。
- 「Data & Memory」内の「Send Batch」に移動し、決定して次の画面へ移動します。送信可能なデータがバーコードリーダー内に存在しない場合は「Error Batch Is Empty.」メッセージを表示します。
- 「SEND BATCH」の画面に「Waiting for USB Connection..」が表示されたら、バーコードリーダーとホストPCをUSBケーブルで接続します。
-
デバイスマネージャーの「ポート (COMとLPT)」に「USB シリアル デバイス」が表示されていれば設定は完了です。
横に表示されているCOM番号が、バーコードリーダーに割り当てられているCOMポートの番号です。RSWedgeはこのポート番号に接続するよう設定する必要があります。

※デバイスマネージャーの「ほかのデバイス」や「その他のデバイス」に「(!) Scanner USB CDC」として存在する場合、USB仮想COMドライバの手動インストールが必要です。

- 「ComToTxt」を右クリックして「管理者として実行」します。「管理者として実行」が表示されていない場合は、単にダブルクリックして実行します。
-
「手順②」で確認したCOM番号が画面に表示されます。COM番号の左に表示されている「候補番号」をキーボードで入力し、Enterキーで実行します。
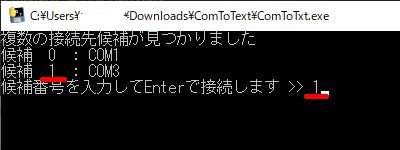
-
ComToTxtによるデータので取得が自動的に開始されます。データ取得完了後にComToTxtは自動的に終了します。

- データ取得完了後は、ComToTxtと同じ場所にデータ取得した時間をファイル名としたテキストファイルが保存されています。
- 「SEND BATCH」の画面で「Exit」を選択して決定し、Send Batchを終了するとともに1つ前の画面に戻ります。
- 一番下の「Exit = 」に移動し、決定して1つ前の画面に戻ります。
- 一番下の「Exit = 」に移動し、決定してメイン画面に戻ります。
- トリガーボタンを長押ししてバーコードリーダーの電源を入れます。
- アップボタンとダウンボタンを同時押し(または同時長押し)して< MAIN MENU >に入ります。
- < MAIN MENU >内の「Data & Memory」に移動し、決定して次の画面へ移動します。
- 「DATA & MEMORY」内の「Erase Batch」に移動し、決定して次の画面へ移動します。
- 「Erase Batch ?」のパラメータを「Yes」に変更して決定します。データの消去が開始され、消去完了後、1つ前の画面に戻ります。
- 一番下の「Exit = 」に移動し、決定して1つ前の画面に戻ります。
- 一番下の「Exit = 」に移動し、決定してメイン画面に戻ります。
-
キーボードの[Windows]キーを押しながら[R]キーを押して「ファイル名を指定して実行」ダイアログを開きます。入力欄に「devmgmt.msc」と入力し、OKボタンをクリックしてデバイスマネージャーを開きます。
コピー用
-
デバイスマネージャーの「ほかのデバイス」や「その他のデバイス」に「(!) Scanner USB CDC」が存在する場合、USB仮想COMドライバの手動インストルが必要です。

-
次のリンクから、USB仮想COMドライバをダウンロードします。ダウンロードしたらzipファイルを展開して、中身を任意のフォルダへ取り出してください。
-
デバイス マネージャーの「(!) Scanner USB CDC」を右クリックして、メニューから「ドライバーソフトウェアの更新「(または「ドライバーの更新」)をクリックします。

-
「コンピューターを参照してドライバー ソフトウェアを検索します」をクリックします。

-
「Pシリーズ UBS仮想COMドライバ (デジタル署名付き)」を展開したフォルダの場所をテキストボックスに直接入力するか、「参照...」ボタンから展開したフォルダを探して開きます。
「次へ」ボタンをクリックしてデバイスドライバのインストールを開始します。
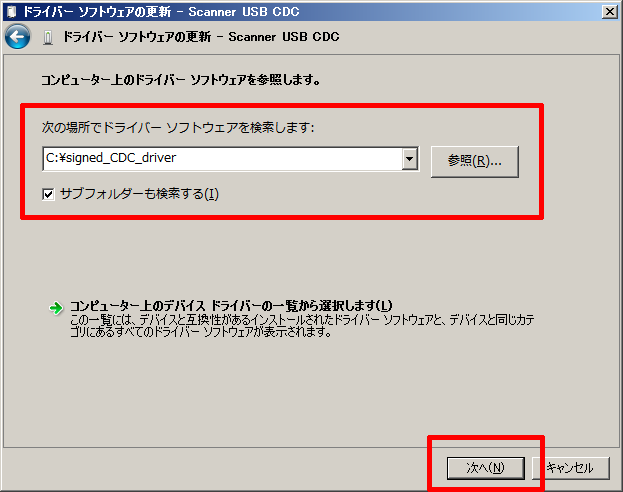
-
デバイスドライバのインストール中にセキュリティダイアログが表示された場合は、「インストール」ボタンをクリックして続行します。
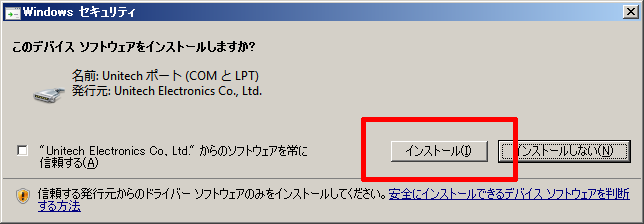
-
インストール完了後、「閉じる」ボタンをクリックしてダイアログを閉じます。
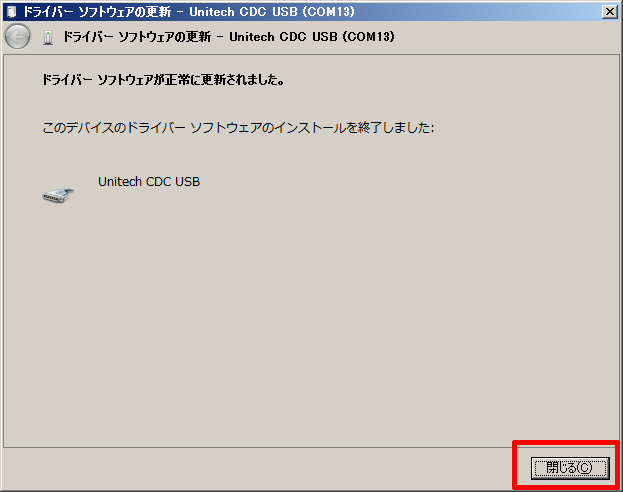
-
デバイスマネージャーの「ポート (COMとLPT)」に「Unitech CDC USB」が表示されていれば、デバイスドライバのインストールは完了です。
横に表示されているCOM番号が、バーコードリーダーに割り当てられているCOMポートの番号です。RSWedgeはこのポート番号に接続するよう設定する必要があります。