MS910/MS912シリーズ
Bluetooth HIDプロファイル接続手順 (Windows 10)
- MS910-CUBB00-xG (MS910)
- MS910-KUBB00-xG (MS910+)
- MS910-FUBB00-xG (MS910M+)
- MS912-CUBB00-xG (MS912)
- MS912-KUBB00-xG (MS912+)
- MS912-5UBB00-xG (MS912M)
- MS912-FUBB00-xG (MS912M+)
-
バーコードリーダーからUSBケーブルを取り外します。
-
トリガーボタンを長押ししてバーコードリーダーの電源を入れます。
-
バーコードリーダーで次のバーコードをスキャンします。
設定バーコードの読み取り許可 -
バーコードリーダーで次のバーコードをスキャンします。
出荷時デフォルト設定に復元 -
バーコードリーダーで次のバーコードをスキャンします。
ペアリング情報削除 -
バーコードリーダーのLEDランプが「 緑色に点滅 」していることを確認します。緑色のランプが点滅していない場合は、次のバーコードを製品別にスキャンし、緑色のLEDランプが点滅し始めたら、1つ前の手順を再実行してください。
(1) Wireless
(2) バッチ終了
(3) BTキーボード(BT HID)
(1) Wireless
(2) BTキーボード(BT HID)
(1) BTキーボード(BT HID) -
バーコードリーダーで次のバーコードをスキャンします。
(1) SSP無効
(2) BTキーボード(BT HID)
(1) BTキーボード(BT HID) - すべての設定が完了したら、バーコードリーダーをUSB接続して充電状態にしてください。
-
左下の「Windowsマーク(スタート)」、「設定」の順にクリックします。

-
「デバイス」をクリックします。

-
Blueoothのスイッチを「オン」にします。

-
Wireless Scannerが登録されている場合は削除してください。未登録の場合は、この操作は省略し次の手順に進みます。
-
ペアリングを解除したいBluetoothデバイス名をクリックします。
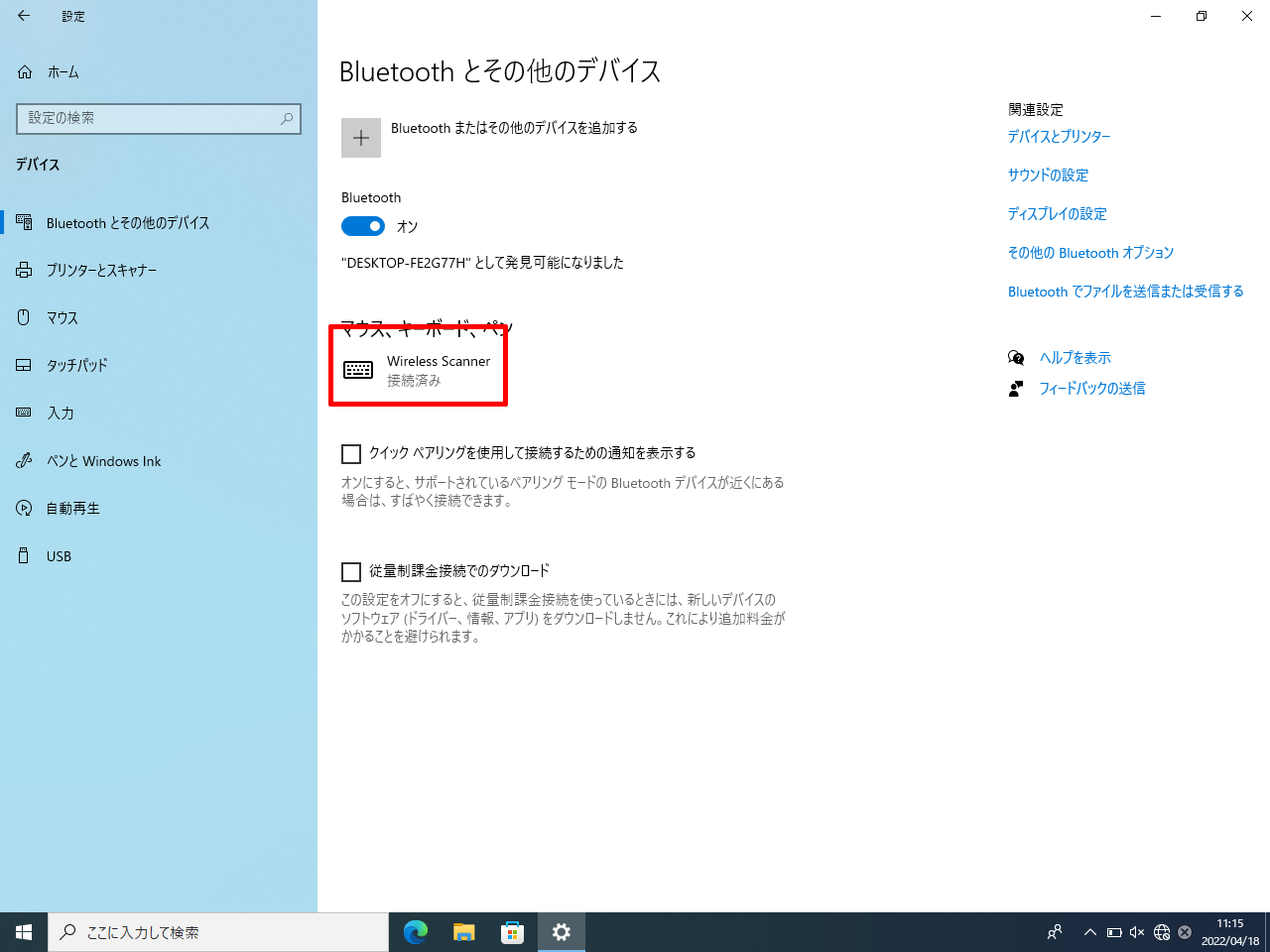
-
「デバイス削除」をクリックします。

-
「はい」をクリックして設定完了です。
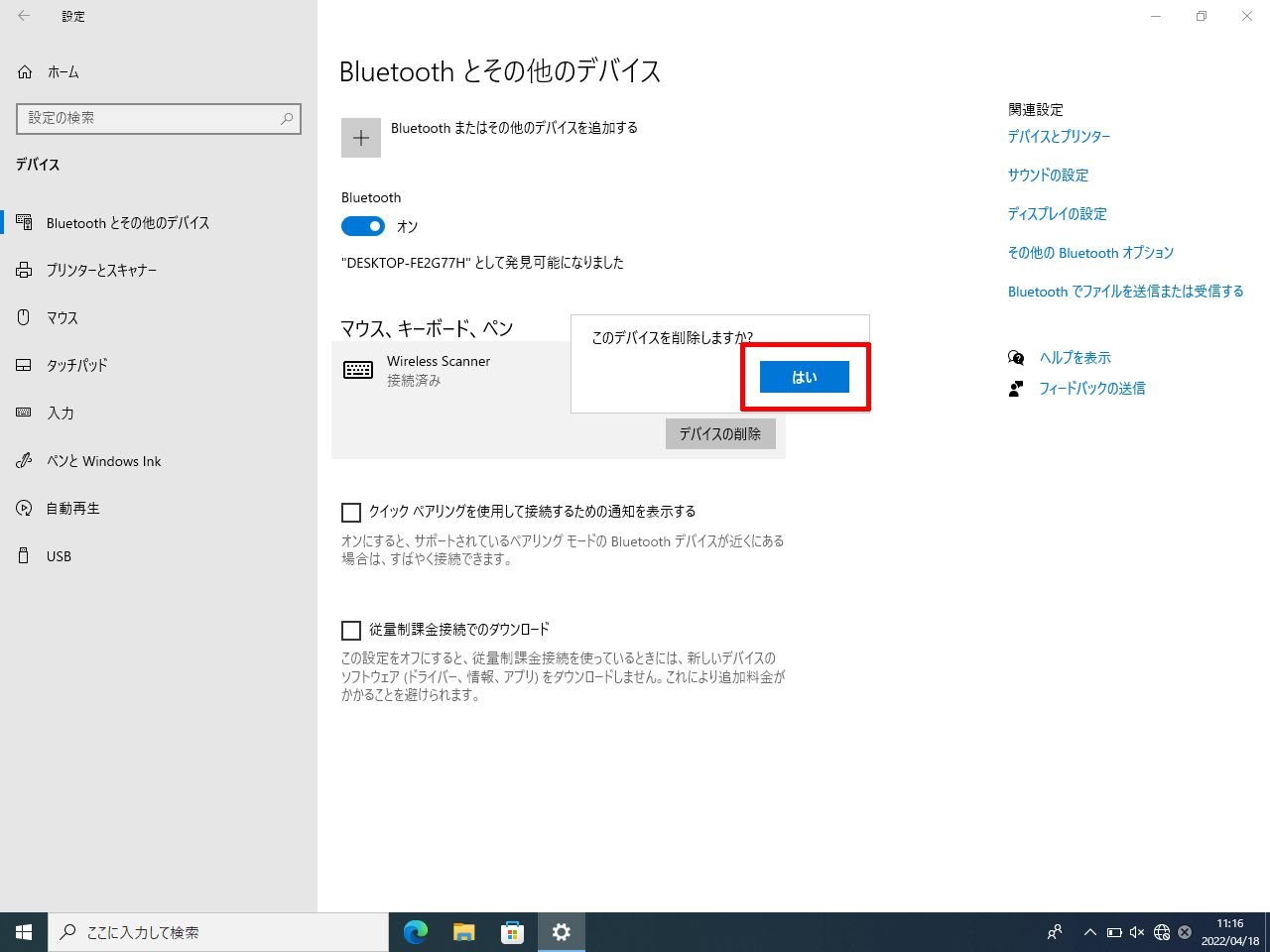
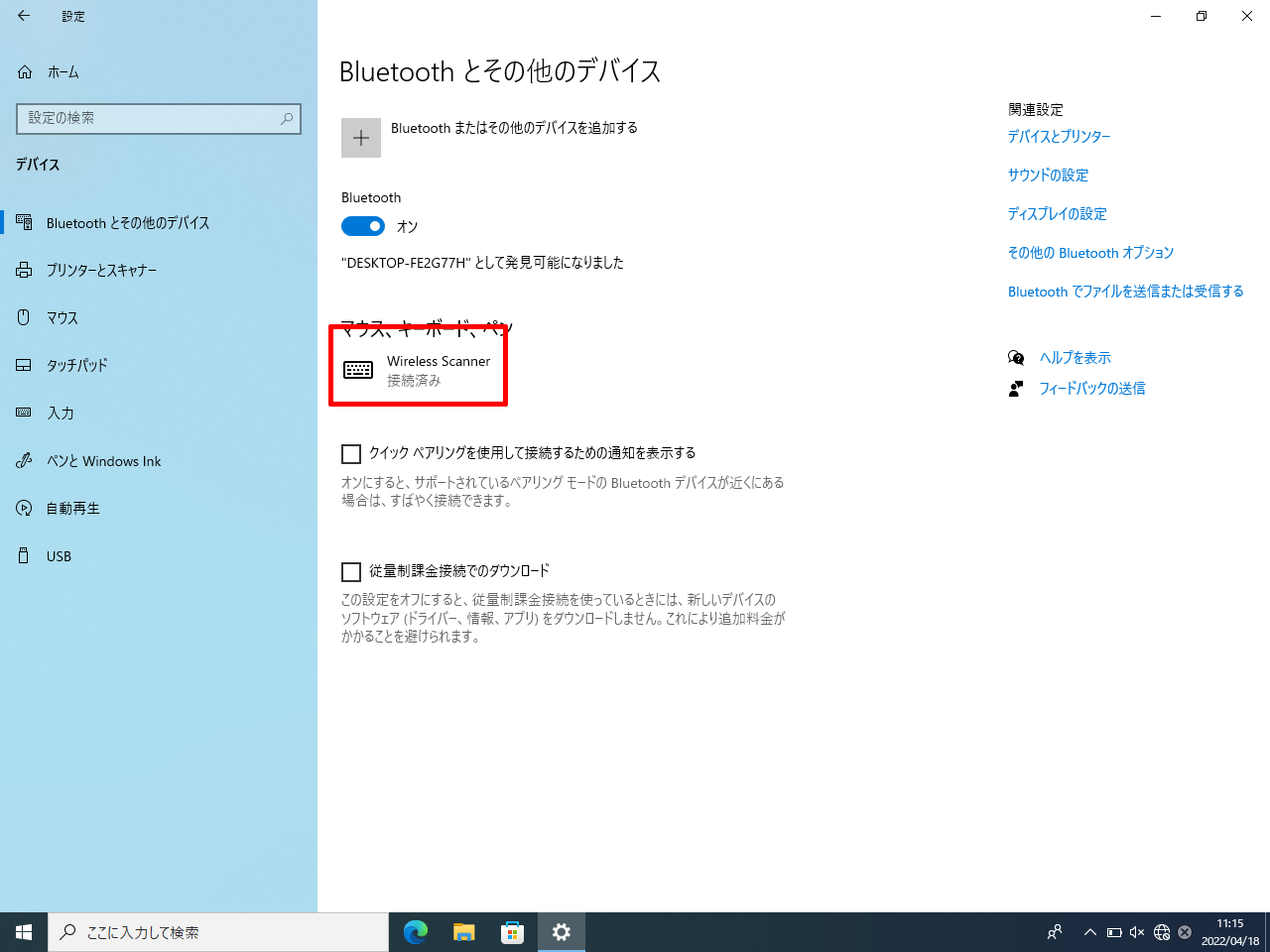
-
-
「Bluetooth またはその他のデバイスを追加する」をクリックします。

-
「Bluetooth」をクリックします。

-
「Wireless Scanner」が画面に表示されます。このとき重要なことは、Wireless Scannerと共に表示されているアイコンがキーボードであることです。アイコンがキーボードでない場合、バーコードリーダーの設定からやり直してください。
「Wireless Scanner」をクリックしてペアリングを開始します。

-
バーコードリーダーの出荷時期やWindows 10の状態によって現れる表示が次の3パターンに分かれます。
追加の設定は必要ありません。「完了」ボタンをクリックしてダイアログを閉じます。

画面に数字(ランダム4-8桁)が表示される場合、バーコードリーダーで次の手順で操作します。この操作は、画面に数字が現れてから30秒以内に完了させる必要があります。途中で入力に失敗した場合は、もう一度 Wireless Scanner クリックを行ってください。

-
バーコードリーダーで次のバーコードをスキャンします。
PIN 入力開始 -
画面に表示されている数字と同じ数字バーコードを左の桁から順にスキャンします。この例では画面に「11745439」と表示されていますので、1→1→7→4→5→4→3→9 の順にスキャンします。
0
1
2
3
4
5
6
7
8
9 -
数字の入力が完了したら次のバーコードをスキャンします。
Enter -
時間内に正しいPINを入力できたら、ペアリングが完了します。「完了」ボタンをクリックしてダイアログを閉じます。

-
ペアリングが完了したら次のバーコードをスキャンします。
PIN 入力終了
画面にテキストボックスが表示される場合、次の手順で操作します。

-
テキストボックスに「好きな6-8桁の数字」を半角で入力し、「接続」ボタンをクリックします。(例では「123456」としています)
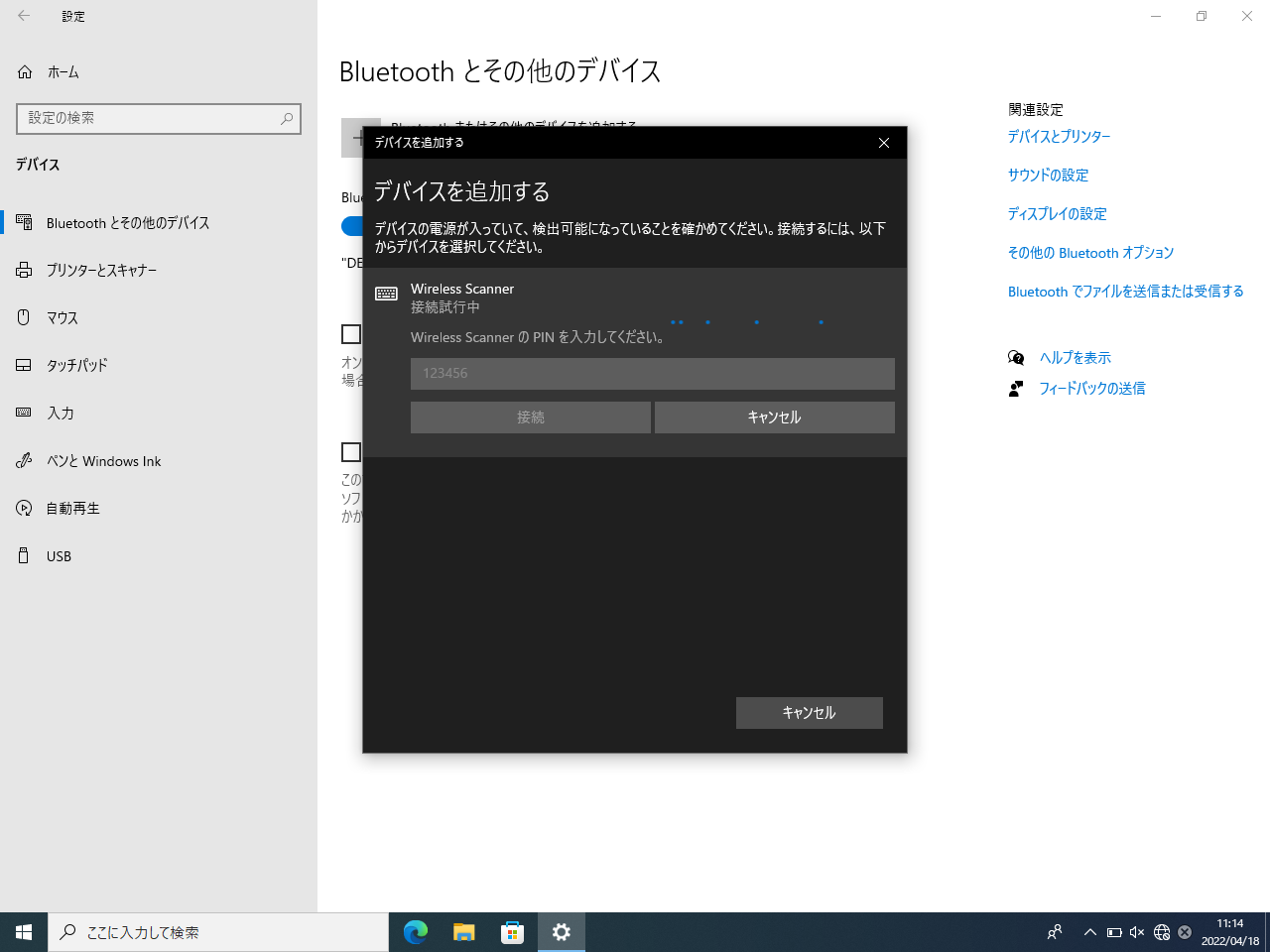
-
バーコードリーダーで次のバーコードをスキャンします。
PIN 入力開始 -
テキストボックスに入力した数字と同じ数字バーコードを左の桁から順にスキャンします。この例では「123456」と入力したので、1→2→3→4→5→6 の順にスキャンします。
0
1
2
3
4
5
6
7
8
9 -
数字の入力が完了したら次のバーコードをスキャンします。
Enter -
時間内に正しいPINを入力できたら、ペアリングが完了します。「完了」ボタンをクリックしてダイアログを閉じます。

-
ペアリングが完了したら次のバーコードをスキャンします。
PIN 入力終了
-
-
キーボード入力が可能なソフトウェアを実行してからバーコードリーダーで希望のバーコードを読み取ります。
HIDプロファイルで接続したバーコードリーダーでスキャンしたデータは、あたかもキーボードで入力したかのようにソフトウェアの入力カーソルの位置へ直接入力されます。
キーボードの入力モードを「直接入力」モードへ変更してください。「かな入力モード」や「ローマ字入力モード」などの、変換を伴う入力(変換入力モード)では正しいデータが入力できません。
より遅いデータ転送速度に変更することで改善することがあります。次の設定バーコードからより遅い(より大きい)設定を選択して改善できるか確認してください。出荷時デフォルトは「遅延なし」に設定されています。
※最新の製品は、16ミリ秒以上のパラメータをサポートしています。詳しくはユーザーマニュアルを参照してください。
文字間遅延「遅延なし」 **
文字間遅延「1 ミリ秒」
文字間遅延「4 ミリ秒」
文字間遅延「16 ミリ秒」
次のバーコードをスキャンして、スキャナのキーボード言語を日本語に変更してください。
日本語106キーボード
元に戻したい場合は、次のバーコードをスキャンして、スキャナのキーボード言語を英語に変更してください。
英語101キーボード

























