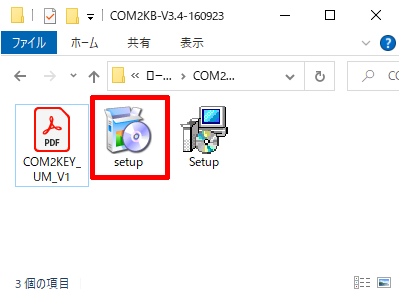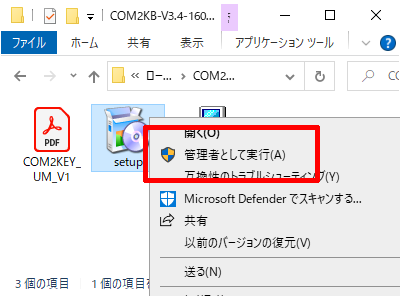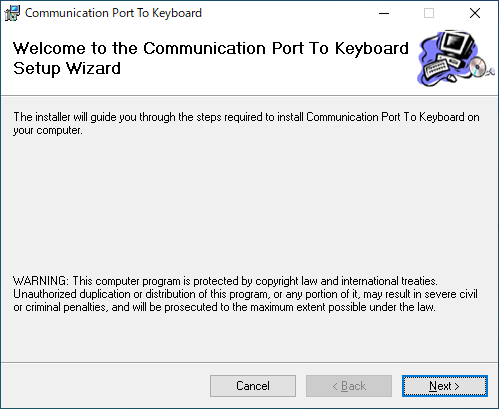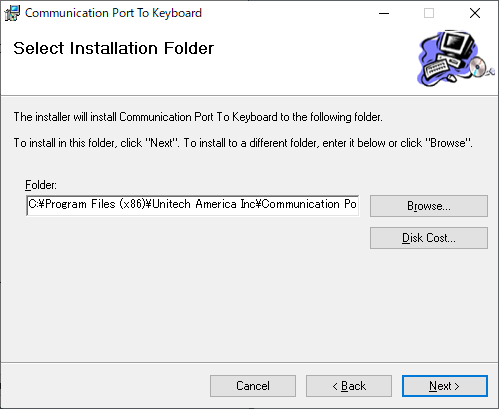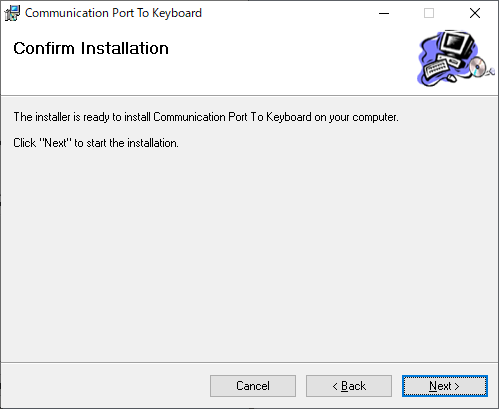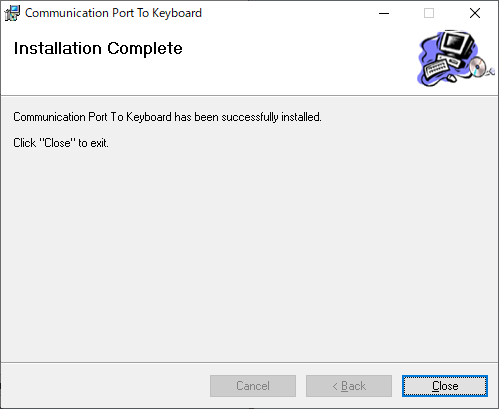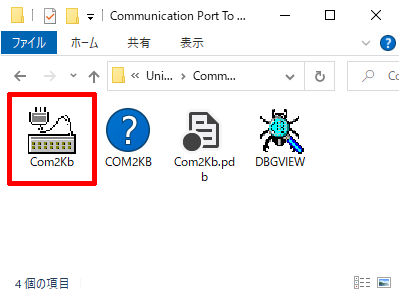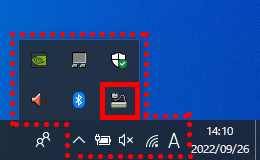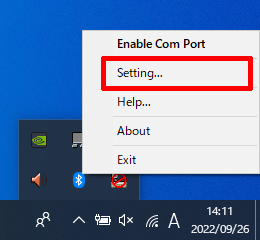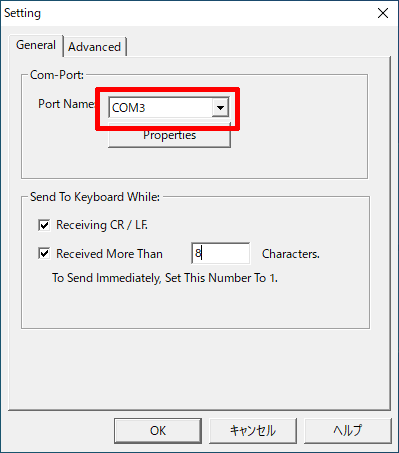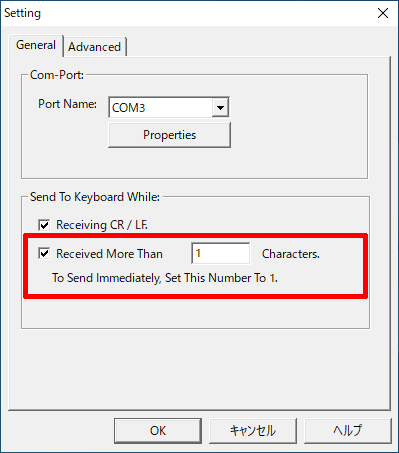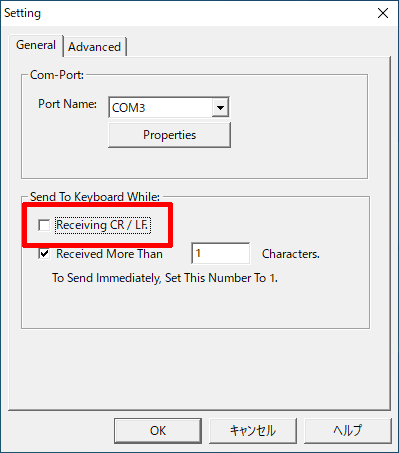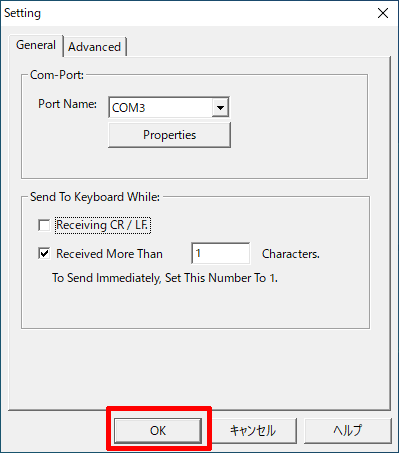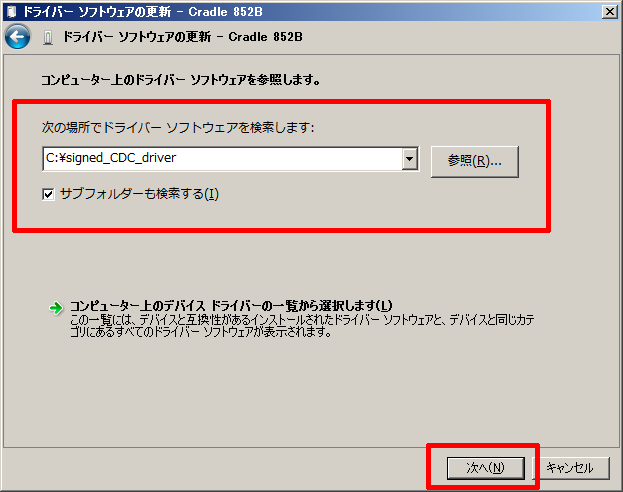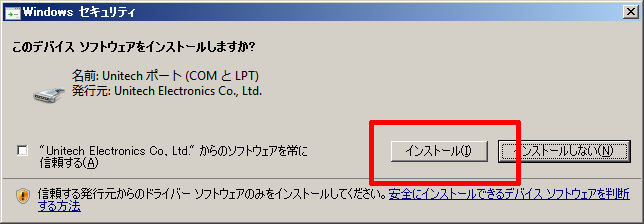MS851Bシリーズ
クレードル + USBケーブル(仮想COMポート) + COM2KEYセットアップ
- MS851-SUBB0C-SG
以下の製品は、別売のUSBインタフェースケーブル(製品番号: 1550-905890G)をご用意ください。
- MS851-SRBB0C-SG
以下の製品は、別売のクレードル(製品番号: 5000-900064G)とUSBインタフェースケーブル(製品番号: 1550-905890G)をご用意ください。
- MS851-S0BB00-SG
COM2KEYは、バーコードリーダーに割り当てられているCOMポートからのデータを受信して、キーボードデータに変換するためのキーボードウェッジソフトウェアです。
-
次のリンクから、COM2KEYのセットアップファイルを入手し、zipファイルを任意のフォルダへすべて展開してください。
-
「Setup.exe」を右クリックします。
-
「管理者として実行」をクリックします。「管理者として実行」が無い場合は、単にダブルクリックして実行してください。
-
「Next」ボタンをクリックして続行します。
-
「Next」ボタンをクリックして続行します。
-
「Next」ボタンをクリックしてインストールを開始します。
-
インストールが完了したら「Close」ボタンをクリックしてセットアップウィザードを閉じて設定完了です。
-
クレードルからすべてのケーブルを取り外します。
-
クレードル底面のインターフェーススイッチを「RS232」側にスライドさせます。
-
専用のUSBインターフェースケーブルを使用してクレードルのインターフェースポートとホストPCのUSBポートを接続します。
-
クレードルのLEDランプが青色に点滅している場合、この操作はスキップして次の操作手順に進んでください。
クレードルのLEDランプが緑色に点滅または点灯している場合、「クレードルボタン(側面の丸い小さなボタン)」を2~3秒間押してから放してください。暫くしてLEDランプが青色に点滅すれば設定完了です。
注クレードルボタンは、軽くクリック感がある程度で押してください。強く押しつけると破損する恐れがあります。
-
キーボードの[Windows]キーを押しながら[R]キーを押して「ファイル名を指定して実行」ダイアログを開きます。入力欄に「devmgmt.msc」と入力し、OKボタンをクリックしてデバイスマネージャーを開きます。
コピー用
-
デバイスマネージャーの「ポート (COMとLPT)」に「USB シリアル デバイス」が表示されていれば設定は完了です。横に表示されているCOM番号が、バーコードリーダーに割り当てられているCOMポートの番号です。RSWedgeはこのポート番号に接続するよう設定する必要があります。
デバイスマネージャーの「ほかのデバイス」や「その他のデバイス」に「(!) Cradle 852B」として存在する場合、USB仮想COMドライバの手動インストールが必要です。
-
バーコードリーダーの設定を初期化するため、この画面を印刷し、次のバーコードをスキャンします。バーコードリーダーのLEDランプが青色に点滅すれば初期化完了です。
出荷時デフォルト設定に復元 -
クレードル、バーコードリーダー、双方のLEDランプが青色に点滅している事を確認して、バーコードリーダでクレードルの接続用MACバーコードをスキャンし、クレードルとバーコードリーダーのペアリングを行います。
しばらくして、クレードルとバーコードリーダーの双方のLEDランプが青色に点灯すれば設定完了です。
※MACバーコードの貼り付け位置が出荷時期によって異なります。以前はクレードルの底面に、現在はクレードルの側面に貼り付けられています。いずれも12桁の英数字(0-9、A-F)とともに印刷されています。
-
手順①でインストールした COM2KEYをインストールフォルダ内の実行ファイルから実行します。
32ビットOS: C:¥Program Files¥Unitech America Inc¥Communication Port To Keyboard
64ビットOS: C:¥Program Files (x86)¥Unitech America Inc¥Communication Port To Keyboard※はじめて実行したとき、複数のエラーメッセージが表示される場合がありますが、すべてOKボタンをクリックして閉じてください。これらは不具合ではありません。
-
COM2KEYは常駐ソフトウェアとして実行され、実行中はタスクバーの右端の通知領域にCOM2KEYのアイコンが表示されます。下図の点線内が通知領域、実線内がCOM2KEYのアイコンです。
※COM2KEYのアイコンは、
 が接続中、
が接続中、 が切断中を表しています。
が切断中を表しています。※COM2KEYのアイコンは、現在の状態を表すアイコンではありません。COM2KEYの実行直後またはCOM2KEYの設定変更直後の状態を表します。
通知領域のCOM2KEYアイコンを右クリックします。
-
表示されたポップアップメニューからSetting..をクリックし、設定画面に入ります。
※Setting..がグレーになってクリック出来ない場合は、Disable Com Portをクリックしてから、改めてSetting..をクリックします。
-
COM-PortのPort Nameに、手順②で確認したバーコードリーダーに割り当てられている「ポート番号」を選択します。
-
Send To Keyboard WhileのReceived More Thanをチェックし、右のテキストボックスに「1」(最小値)を入力します。
-
Receiving CR / LFのチェックを外します。
-
設定を適切に変更したら「OK」ボタンをクリックしてバーコードリーダーとの通信を開始します。
-
COM2KEYとバーコードリーダーとの間で通信が確立すると、通知領域のアイコンが
 の表示になります。
の表示になります。 -
COM2KEYは、バーコードリーダーが読み取ったデータを、あたかもキーボードで入力したようなデータに変換します。
キーボード入力可能なソフトウェアを実行し、入力開始場所にカーソルを合わせてバーコードを読み取ると、データを直接入力することができます。
※COM2KEYとバーコードリーダーの間で通信ができなくなってしまったら、COM2KEYアイコンの「Disable Com Port」→「Enable Com Port」をお試しください。 それでも復旧しない場合は、「Exit」でCOM2KEYを終了させ、バーコードリーダーのポート番号などを確認してください。
-
キーボードの[Windows]キーを押しながら[R]キーを押して「ファイル名を指定して実行」ダイアログを開きます。入力欄に「devmgmt.msc」と入力し、OKボタンをクリックしてデバイスマネージャーを開きます。
コピー用
-
デバイスマネージャーの「ほかのデバイス」や「その他のデバイス」に「(!) Cradle 852B」が存在する場合、USB仮想COMドライバのインストールが必要です。
-
次のリンクから、USB仮想COMドライバをダウンロードします。ダウンロードしたらzipファイルを展開して、中身を任意のフォルダへ取り出してください。
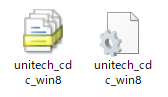
-
デバイス マネージャーの「(!) Cradle 852B」を右クリックして、メニューから「ドライバーソフトウェアの更新」(または、「ドライバーの更新」)をクリックします。
-
「コンピューターを参照してドライバー ソフトウェアを検索します」をクリックします。
-
「USB仮想COMドライバ (デジタル署名付き)」を展開したフォルダの場所をテキストボックスに直接入力するか、「参照...」ボタンから展開したフォルダを探して開きます。
「次へ」ボタンをクリックしてデバイスドライバのインストールを開始します。
-
デバイスドライバのインストール中にセキュリティダイアログが表示された場合は、[インストール]ボタンをクリックして続行します。
-
インストール完了後、[閉じる]ボタンをクリックしてダイアログを閉じます。
-
デバイスマネージャーの「ポート (COMとLPT)」に「Unitech CDC USB」が表示されていれば、デバイスドライバのインストールは完了です。横に表示されているCOM番号が、バーコードリーダーに割り当てられているCOMポートの番号です。RSWedgeはこのポート番号に接続するよう設定する必要があります。
Windows 10のIMEの設定状態によってこの事象が発生する場合があります。この事象が発生した場合は、次の手順でIMEの設定を変更してください。