MS852シリーズ
USBケーブル + RSWedgeセットアップ
- MS852-2UCB00-SG
- MS852-AUCB00-SG
- MS852-OUCB00-SG
RSWedge™ Unitech版は、バーコードリーダーに割り当てられているCOMポートからのデータを受信して、キーボードデータに変換するためのキーボードウェッジソフトウェアです。
RSWedge™ Unitech版を使用することで、シリアル通信に対応していないソフトウェアに、QRコードから読み取った日本語(かな、カナ、半角カナ、漢字、その他の全角文字)を直接入力することができます。
-
次のフォームから、RSWedge™ Unitech版のセットアップファイルの送付依頼を行うことができます。必要事項を入力して送信し、セットアップファイルを入手してください。
-
「Setup.exe」を右クリックします。

-
「管理者として実行」をクリックします。「管理者として実行」が無い場合は、単にダブルクリックして実行してください。

-
「次へ」ボタンをクリックして続行します。

-
「同意する」を選択して、「次へ」ボタンをクリックして続行します。

-
「次へ」ボタンをクリックして続行します。

-
「次へ」ボタンをクリックしてインストールを開始します。

-
インストールが完了したら「閉じる」ボタンをクリックしてセットアップウィザードを閉じて設定完了です。

- バーコードリーダーのUSBケーブルをホストPCのUSBポートに接続します。
-
次の2次元コードをスキャンしてバーコードリーダーの設定を初期化します。この操作を行うと、バーコードリーダーの設定は初期化されます。
出荷時デフォルト設定に復元
USB CDCホスト
サフィックス1「CR」 -
キーボードの[Windows]キーを押しながら[R]キーを押して「ファイル名を指定して実行」ダイアログを開きます。 入力欄に「devmgmt.msc」と入力し、OKボタンをクリックしてデバイスマネージャーを開きます。
コピー用
-
デバイスマネージャーの「ポート (COMとLPT)」に「USB シリアル デバイス」が表示されていれば設定は完了です。横に表示されているCOM番号が、 バーコードリーダーに割り当てられているCOMポートの番号です。RSWedgeはこのポート番号に接続するよう設定する必要があります。

デバイスマネージャーの「ほかのデバイス」や「その他のデバイス」に「(!) Symbol Bar Code Scanner」として存在する場合、USB仮想COMドライバをインストールしてください。

-
手順①でインストールした RSWedge™ Unitech版 (以下、RsWedge) を、デスクトップのショートカットやインストールフォルダ内の実行ファイルから実行します。
-
通信設定のポートに、手順③で確認したバーコードリーダーに割り当てられている「ポート番号」を選択します。

-
受信設定のデータ間隔に「2000」(最大値)を入力します。

-
送信設定に「モード 1」を選択します。
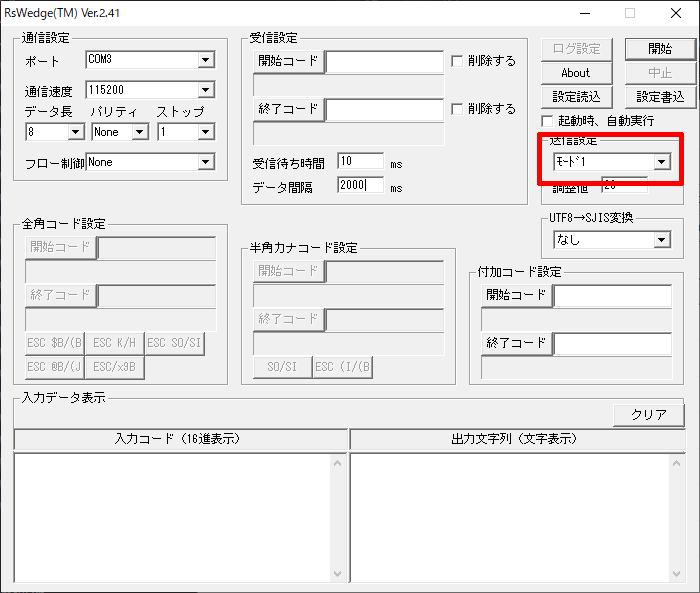
-
設定を適切に変更したら「開始」ボタンをクリックしてバーコードリーダーとの通信を開始します。
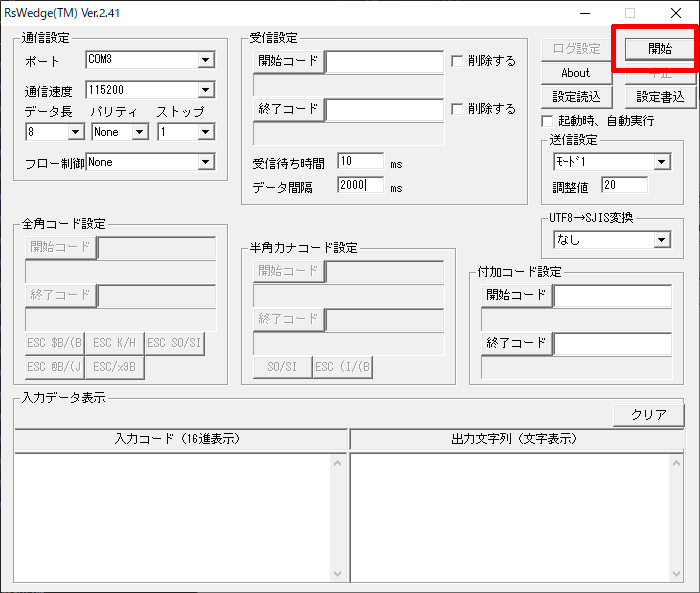
-
RSWedgeとバーコードリーダーとの間で通信が確立すると、「中止」ボタン以外はグレーアウトします。
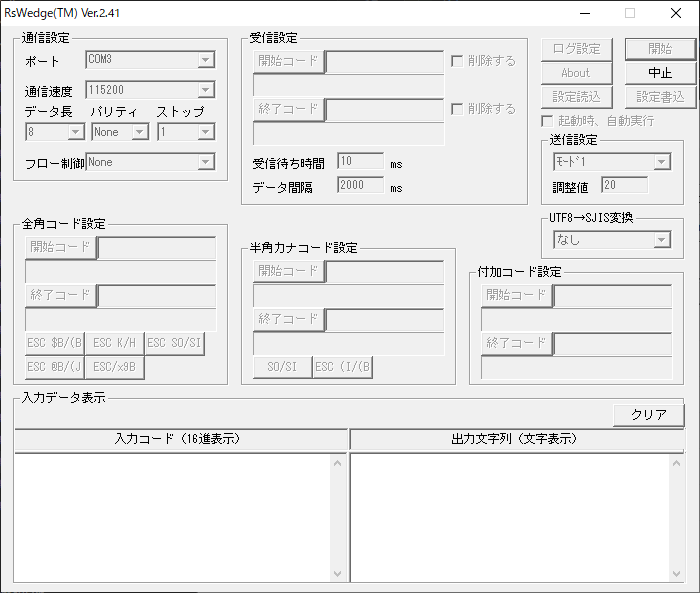
-
RSWedgeは、バーコードリーダーが読み取ったデータを、あたかもキーボードで入力したようなデータに変換します。
キーボード入力可能なソフトウェアを実行し、入力開始場所にカーソルを合わせてバーコードを読み取ると、データを直接入力することができます。
-
次のリンクから、USB仮想COMドライバのインストーラーファイルをダウンロードします。
32ビットWindows用インストーラー: Zebra_CDC_ACM_Driver_(x86)_v2.15.3000.exe (4.94 MB)
64ビットWindows用インストーラー: Zebra_CDC_ACM_Driver_(x64)_v2.15.3000.exe (5.08 MB)※対応OS: Windows XP/7/8/8.1 (32bit/64bit)
- ダウンロードしたインストーラーファイルを右クリックして「管理者として実行」します。 「管理者として実行」がない場合は、単にダブルクリックして実行します。
-
「Next」ボタンをクリックして続行します。
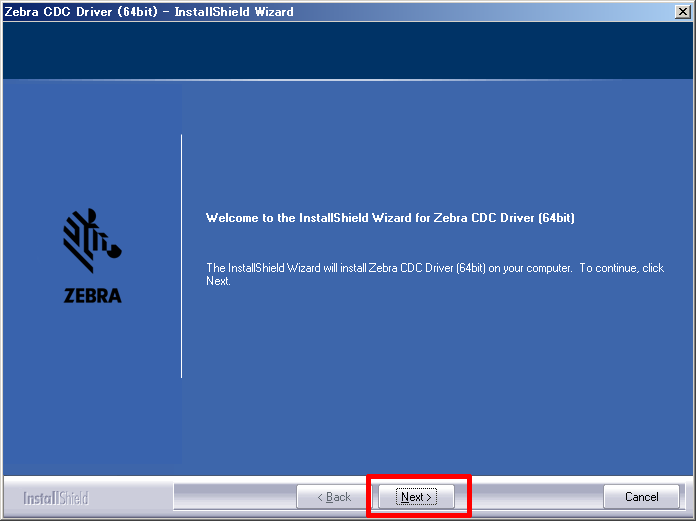
-
「Yes」ボタンをクリックして続行します。この先に進むことは、当該ソフトウェアのライセンス許諾に同意したとみなされます。

-
「Install」ボタンをクリックしてインストールを開始します。
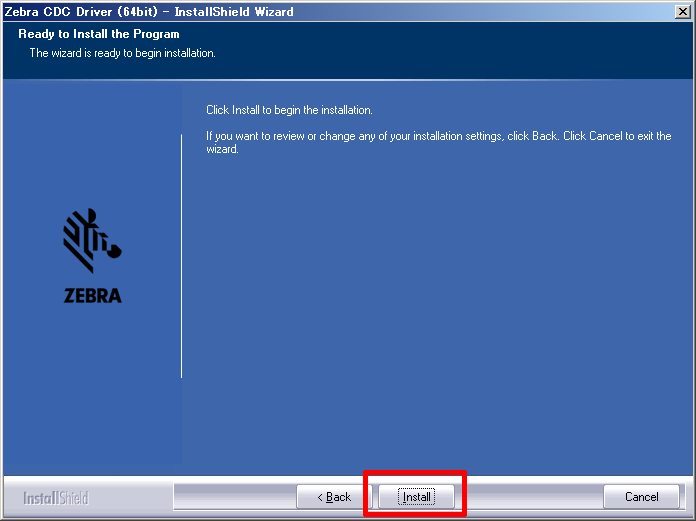
-
「Yes, I want to restart my conputer now.」を選択して「Finish」ボタンをクリックすれば、PCが再起動され、設定は完了です。
後で再起動したい場合は「No, I will restart my computer later.」を選択して「Finish」ボタンをクリックしてください。
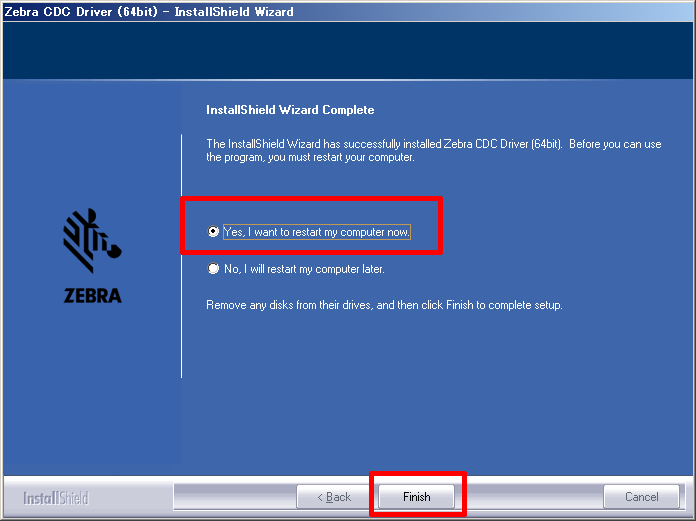
-
キーボードの[Windows]キーを押しながら[R]キーを押して「ファイル名を指定して実行」ダイアログを開きます。
入力欄に「devmgmt.msc」と入力し、OKボタンをクリックしてデバイスマネージャーを開きます。
コピー用
-
デバイスマネージャーの「ポート (COMとLPT)」に「Zebra CDC Scanner」が表示されていれば、デバイスドライバのインストールは完了です。

※横に表示されているCOM番号が、バーコードリーダーに割り当てられているCOMポートの番号です。RSWedgeはこのポート番号に接続するよう設定する必要があります。
ここでは、改行(Enter)キーをタブ(Tab)キーに変更するやり方を掲載します。
-
RsWedgeの画面をアクティブ(最前面)の状態にしてからバーコードを読み取ると、RSwedgeの受け取ったデータが出力文字列 (文字列表示)に入力されます。データの最後の<CR>が改行キーの部分です。

-
RSWedgeが通信中だと設定の変更ができないため、「中止」ボタンをクリックして通信を終了します。

-
最初に改行キー「<CR>」を削除するための設定を行います。受信設定の「終了コード」ボタンをクリックします。

-
文字コード内の「CR」をダブルクリックします。ダブルクリックすると受信終了コードに追加されます。間違ったコードをダブルクリックした場合はバックスペースキーなどで削除してください。

-
「OK」ボタンをクリックします。

-
RSWedgeのメイン画面に戻ったら、終了コードの右側の「削除する」チェックボックスをチェックします。これで終端の<CR>は削除されます。

-
続いて、削除した<CR>の代わりにTabを設定します。付加コード設定の「終了コード」ボタンをクリックします。

-
下側の仮想キーコード(Windows機能キー)から「TAB」をダブルクリックします。ダブルクリックすると付加コード (後)に追加されます。間違ったコードをダブルクリックした場合はバックスペースキーなどで削除してください。

※ここで、他のキーや追加の文字を設定することもできます。ここで設定したキーや文字は、バーコードデータの終端に追加された順番で送信されます。
-
「OK」ボタンをクリックします。

-
「開始」ボタンをクリックしてスキャナの通信を開始します。バーコードリーダーとのあいだに通信が確立すれば設定完了です。

-
バーコードをスキャンして終端がTABキーに変更されているか確認してください。
ここでは、日本語を含むQRコードを読んだときに文字化けして出力される場合の対処方法について掲載します
対象となるのは、次のようにRSWedgeをアクティブ(最前面)な状態で読み取った時に、画面下部の入力コードの16進表示・文字表示の双方にデータが入り、かつ文字化けしている場合です。

注入力コードの片方にしかデータが入らなかったり、RSWedgeを実行していなくてもデータ入力ができる場合は、RSWedgeとバーコードリーダーが正常に通信できていませんので再設定してください。
-
RSWedgeが通信中だと設定の変更ができないため「中止」ボタンをクリックして通信を終了します。

-
UTF8→SJIS変換の値を「なし」の場合は「あり」に、「あり」の場合は「なし」に、それぞれ逆の値を選択します。

-
「開始」ボタンをクリックしてスキャナの通信を開始します。バーコードリーダーとのあいだに通信が確立すれば設定完了です。

-
バーコードをスキャンして文字化けが解消されているか確認してください。
QRコード内に改行コードが含まれている場合、バーコードリーダーとRSWedgeを適切に設定する必要があります。とくに改行コードとして<LF>が含まれている場合には注意が必要です。
QRコード内に含まれている改行コードは、作成するソフトウェアや環境によって次の3つのパターンが存在します。
-
改行コードが「<CR>」

-
改行コードが「<LF>」

-
改行コードが「<CR><LF>」

-
まず、バーコードリーダーの設定を変更します。QRコード内の改行コードと同じターミネーターを次のバーコードからスキャンしてください。特殊な事例として、QRコードデータが改行コードで終わっている場合は、なしをスキャンします。
プリフィックス「7013」
サフィックス 1「1013」
サフィックス 2「7013」
<データ><サフィックス 1>
プリフィックス「7013」
サフィックス 1「1010」
サフィックス 2「7013」
<データ><サフィックス 1>
プリフィックス「7013」
サフィックス 1「1013」
サフィックス 2「1010」
<データ><サフィックス 1><サフィックス 2>
<データ> -
続いて、RSWedgeの設定を変更します。RSWedgeが通信中だと設定の変更ができないため「中止」ボタンをクリックして通信を終了します。

-
受信設定の「終了コード」ボタンをクリックします。

-
QRコードデータに含まれる改行コードと同じ文字をダブルクリックします。たとえば、QRコード内の改行コードが<LF>の場合は「LF」をダブルクリックします。
ダブルクリックすると受信終了コードに追加されます。間違ったコードをダブルクリックした場合はバックスペースキーなどで削除してください。

-
「OK」ボタンをクリックします。

-
RSWedgeのメイン画面に戻ったら、終了コードの右側の「削除する」チェックボックスをチェックします。

-
付加コード設定の「終了コード」ボタンをクリックします。

-
下側の仮想キーコード(Windows機能キー)から「ENT」(Enterキー)をダブルクリックします。
ダブルクリックすると付加コード (後)に追加されます。間違ったコードをダブルクリックした場合はバックスペースキーなどで削除してください。

-
「OK」ボタンをクリックします。

-
「開始」ボタンをクリックしてスキャナの通信を開始します。バーコードリーダーとのあいだに通信が確立すれば設定完了です。

-
RSWedgeがアクティブ(最前面)な状態で読み取ると、すべての改行コードが[ENT](Enterキー)に変換されているとこが確認できます。

「Windows 10 バージョン 2004」以降のOS上で、「Microsoft IME」を文字入力ソフトウェアとして使用しているとき、この事象が発生する場合があります。この事象が発生した場合は、次の手順で Microsoft IME を以前のバージョンに戻してください。
-
「Windowsマーク(スタート)」→「設定」→「時刻と言語」に進みます。

-
左側のメニューから「言語」をクリックして進みます。

-
優先する言語の「日本語」をクリックします。

-
「オプション」ボタンをクリックします。

-
キーボードの「Microsoft IME」をクリックします。

-
「オプション」ボタンをクリックします。

-
「全般」をクリックします。

-
互換性の「以前のバージョンのMicrosoft IMEを使う」のスイッチをオンにします。

-
「はい」ボタンをクリックして続行します。

-
「以前のバージョンのMicrosoft IMEを使う」のスイッチがオンになれば設定完了です。

-
「Windowsマーク(スタート)」→「設定」→「時刻と言語」に進みます。

-
「言語と地域」をクリックして進みます。

-
日本語の「…」をクリックし、表示されたメニューから「言語のオプション」をクリックします。

-
Microsoft IMEの「…」をクリックし、表示されたメニューから「キーボードオプション」をクリックします。

-
「全般」をクリックします。

-
互換性の「以前のバージョンのMicrosoft IMEを使う」のスイッチをオンにします。

-
「OK」ボタンをクリックして続行します。

-
「以前のバージョンのMicrosoft IMEを使う」のスイッチがオンになれば設定完了です。

QRコード内に含まれる文字数が多い場合、RSWedgeの標準設定では待ち受け時間が短いため、データの受信が途中で終了してしまいます。次の操作でRSWegdeの受信待ち受け時間を延長します。
-
RSWedgeが通信中だと設定の変更ができないため、「中止」ボタンをクリックして通信を終了します。

-
受信設定の「受信待ち時間」に「2000」(最大値)を入力します。

注2000 ms = 2 秒。QRコード読み取り後に2秒間の受信待ち時間が発生します。1つのQRコードを読み取ったら、データがすべて出力されるまで、次のQRコードを読み取らないでください。
-
送信設定に「モード1」を選択します。

注「モード1」に変更すると、業務ソフトウェアなどのjavascriptやAPIによるキーフックが反応しなくなります。ご注意ください。
-
「開始」ボタンをクリックしてスキャナの通信を開始します。バーコードリーダーとのあいだに通信が確立すれば設定完了です。





