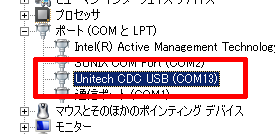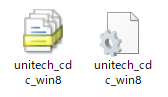MS842Pシリーズ V4.1.4以降対応
USB仮想COM セットアップ
- MS842-2UPBGC-SG
- MS842-2UPBGN-QG
- MS842-20PBGD-QG
- MS842-DUPBGC-SG
- MS842-DUPBGN-QG
- MS842-D0PBGD-QG
- MS842-DUPBGC-LG
- MS842-DUPBGO-LG
- MS842-JUPBGC-QG
- MS842-JUPBGN-QG
- MS842-U0PBGD-QG
- MS842-UUPBGC-QG
- MS842-UUPBGN-QG
-
次のバーコードをスキャンして、バーコードリーダーの設定を初期化します。
出荷時デフォルト設定に復元 -
ドングルに貼り付けられている接続用バーコード「...AXXXXXXXX」をスキャンし、ドングルをホストPCのUSBポートに接続します。
-
次のバーコードをスキャンして、ドングルをUSB仮想COMインターフェースに変更します。
USBドングル SPP -
キーボードの[Windows]キーを押しながら[R]キーを押して「ファイル名を指定して実行」ダイアログを開きます。入力欄に「devmgmt.msc」と入力し、OKボタンをクリックしてデバイスマネージャーを開きます。
コピー用
-
デバイスマネージャーの「ポート (COMとLPT)」に「USB シリアル デバイス」が表示されていれば設定は完了です。
横に表示されているCOM番号が、バーコードリーダーに割り当てられているCOMポートの番号です。運用するソフトウェアでこのポート番号に接続するよう設定する必要があります。

※デバイスマネージャーの「ほかのデバイス」や「その他のデバイス」に「(!) Scanner USB CDC」として存在する場合、USB仮想COMドライバの手動インストールが必要です。

注COMポートへの接続に対応していないソフトウェア(たとえば、Excel、Accessなど)で使用するには「RSWedge」をご利用ください。RSWedgeを含めたセットアップ手順はこちらへアクセスしてください。
-
キーボードの[Windows]キーを押しながら[R]キーを押して「ファイル名を指定して実行」ダイアログを開きます。入力欄に「devmgmt.msc」と入力し、OKボタンをクリックしてデバイスマネージャーを開きます。
コピー用
-
デバイスマネージャーの「ほかのデバイス」や「その他のデバイス」に「(!) Scanner USB CDC」が存在する場合、USB仮想COMドライバの手動インストルが必要です。

-
次のリンクから、USB仮想COMドライバをダウンロードします。ダウンロードしたらzipファイルを展開して、中身を任意のフォルダへ取り出してください。
-
デバイス マネージャーの「(!) Scanner USB CDC」を右クリックして、メニューから「ドライバーソフトウェアの更新「(または「ドライバーの更新」)をクリックします。

-
「コンピューターを参照してドライバー ソフトウェアを検索します」をクリックします。

-
「Pシリーズ UBS仮想COMドライバ (デジタル署名付き)」を展開したフォルダの場所をテキストボックスに直接入力するか、「参照...」ボタンから展開したフォルダを探して開きます。
「次へ」ボタンをクリックしてデバイスドライバのインストールを開始します。
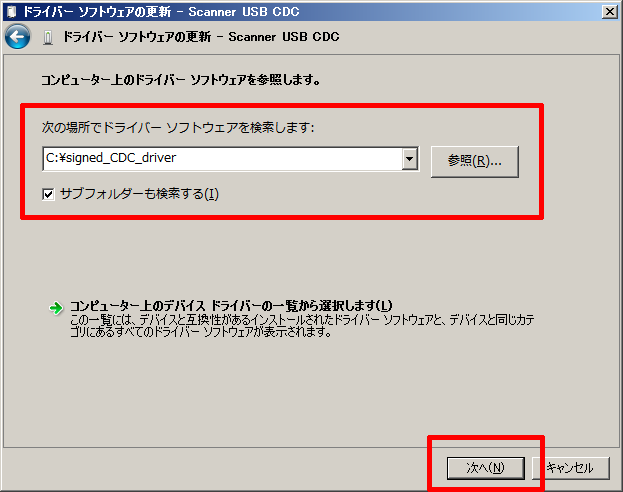
-
デバイスドライバのインストール中にセキュリティダイアログが表示された場合は、「インストール」ボタンをクリックして続行します。
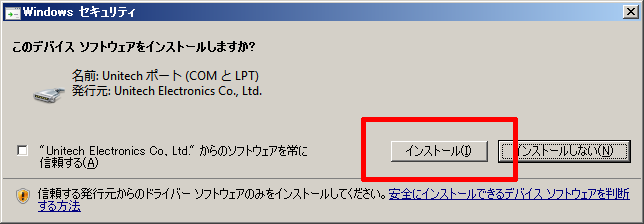
-
インストール完了後、「閉じる」ボタンをクリックしてダイアログを閉じます。
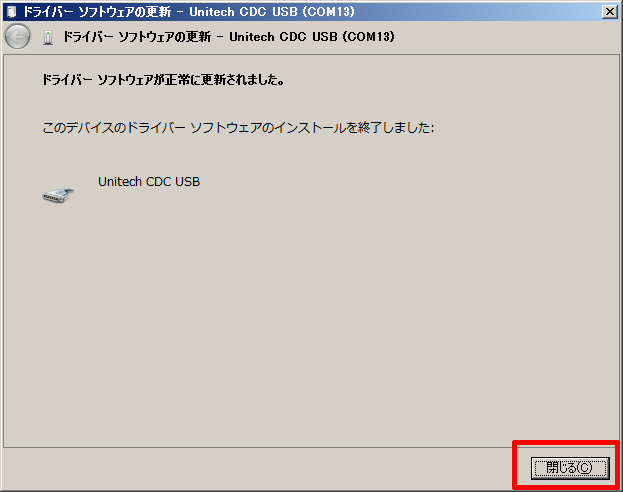
-
デバイスマネージャーの「ポート (COMとLPT)」に「Unitech CDC USB」が表示されていれば、デバイスドライバのインストールは完了です。
横に表示されているCOM番号が、バーコードリーダーに割り当てられているCOMポートの番号です。RSWedgeはこのポート番号に接続するよう設定する必要があります。