MS633 MS633LR
ファームウェア更新手順
このページのガイドの対象となる製品一覧
- MS633-DUBU00-SG (MS633)
- MS633-OUBU00-SG (MS633LR)
ファームウェアファイル
- MS633 (更新履歴)
- MS633LR (更新履歴)
ファームウェア更新ツールのダウンロードとインストール
ファームウエア更新ツール(DfuSe Demo)をダウンロードします。
-
「DfuSe_Demo_V3.0.6_Setup」をダブルクリックして実行します。
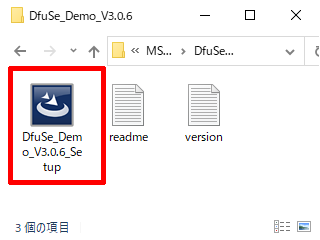
-
セットアップウィザードが実行されたら指示に従い「Next」ボタンをクリックして続行します。
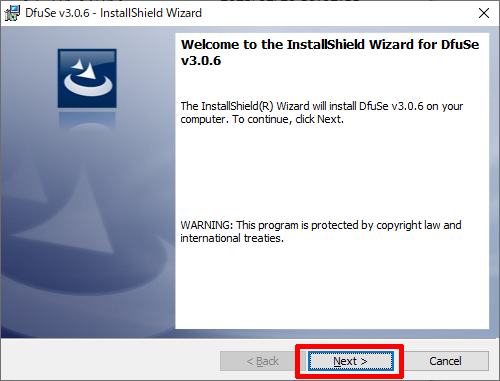
-
「Next」ボタンをクリックして続行します。

-
「Install」ボタンをクリックしてインストールを開始します。

-
「Launch the program」のチェックを外し、「Finish」ボタンをクリックしてインストールを完了します。

ファームウェアを更新する
注ファームウェアを更新すると、現在のすべての設定情報は削除されて初期化されます。
- スキャナにUSBケーブルが接続されている場合は取り外します。
- スキャナのトリガーボタンを長押しして電源をオンにします。
-
次のバーコードをスキャンして、ファームウェア更新モードに入ります。スキャナがファームウェア更新モードになると「緑」のLEDランプが点滅を開始します。
- 「緑」のLEDランプが点滅していることを確認してからUSBケーブルでスキャナとファームウェア更新用のPCを接続してください。
-
キーボードの[Windows]キーを押しながら[R]キーを押して「ファイル名を指定して実行」ダイアログを開きます。入力欄に「devmgmt.msc」と入力し、OKボタンをクリックしてデバイスマネージャーを開きます。
コピー用
-
デバイスマネージャーの「ユニバーサル シリアル バス コントローラー」に「STM Device in DFU Mode」が表示されているか確認します。表示されている場合は手順11に進んでください。
「STM Device in DFU Mode」が表示されていない場合は「ほかのデバイス」や「その他のデバイス」に「(!) STM32 DFU」が存在します。 以降の手順に従ってドライバを割り当ててください。
※「STM Device in DFU Mode」も「(!) STM32 DFU」も存在しない場合は、スキャナがファームウェア更新モードに入っていないか、USBケーブルが接続されていないことが考えられます。
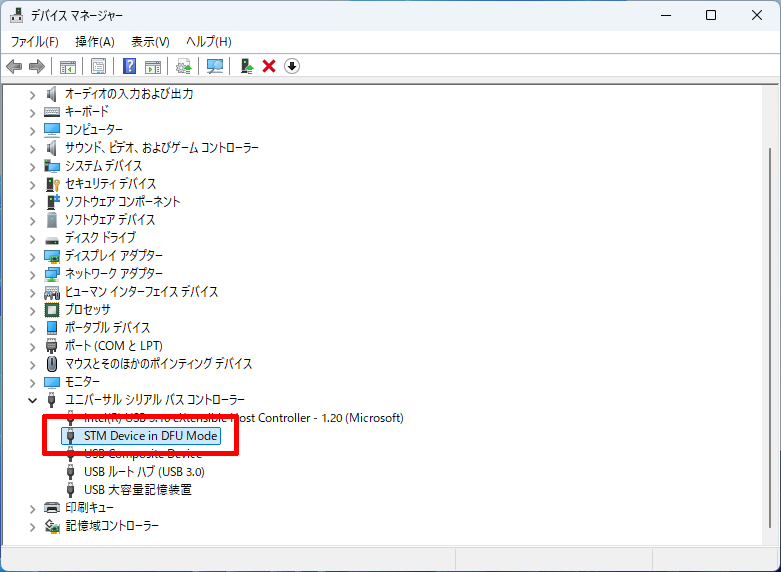
-
「STM32 DFU」を右クリックして表示されるポップアップメニューから「ドライバーの更新」をクリックします。
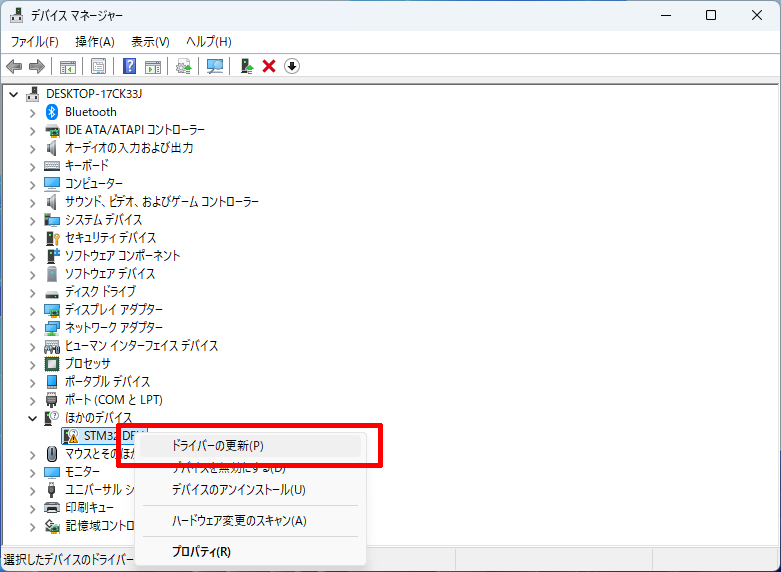
-
「コンピューターを参照してドライバーを検索」をクリックして続行します。
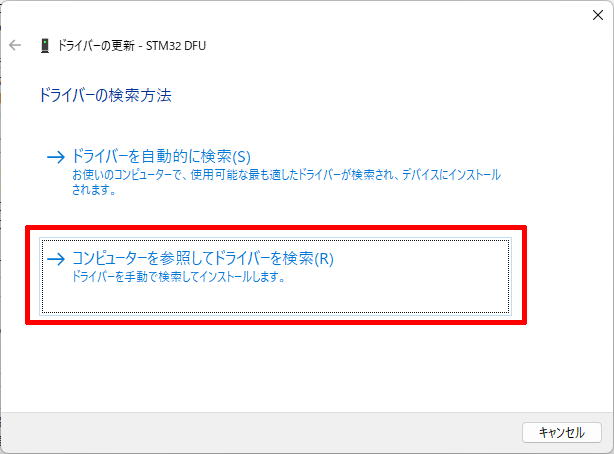
-
「参照」ボタンをクリックし、64ビット版OSの場合は「C:\Program Files (x86)\STMicroelectronics」を、32ビット版OSの場合は「C:\Program Files\STMicroelectronics」に移動して「OKボタン」をクリックして決定します。「サブフォルダーも検索する」にチェックを入れ、「次へ」ボタンをクリックしてドライバーの割り当てを開始します。
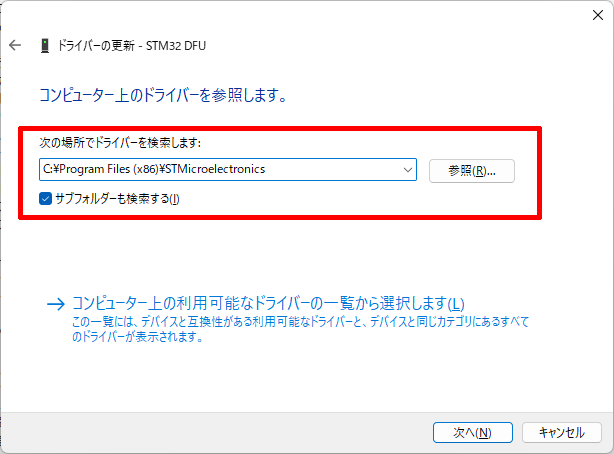
-
ドライバーが正常に割り当てられたら「閉じる」ボタンをクリックして終了します。
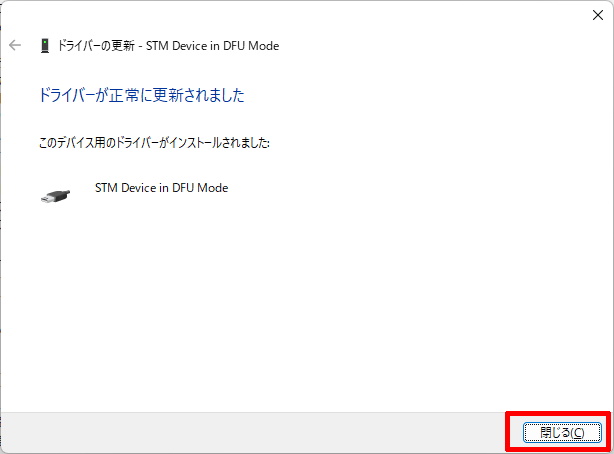
-
64ビット版OSの場合は「C:\Program Files (x86)\STMicroelectronics\Software\DfuSe v3.0.6\Bin」、32ビット版OSの場合は「C:\Program Files\STMicroelectronics\Software\DfuSe v3.0.6\Bin」の「DfuSeDemo」をダブルクリックして実行します。
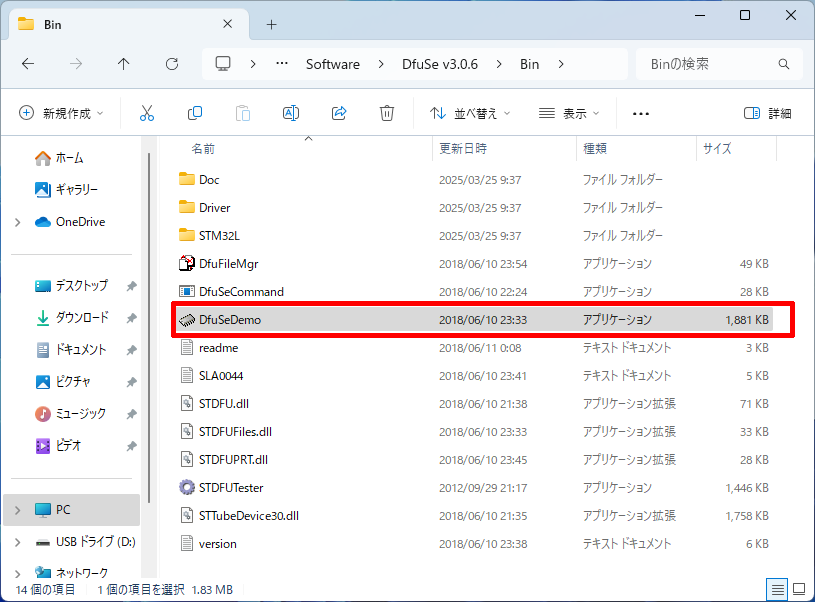
-
左上のAvailable DFU Devicesに「STM Device in DFU Mode」が表示されていることを確認し、「Choose...」ボタンをクリックします。
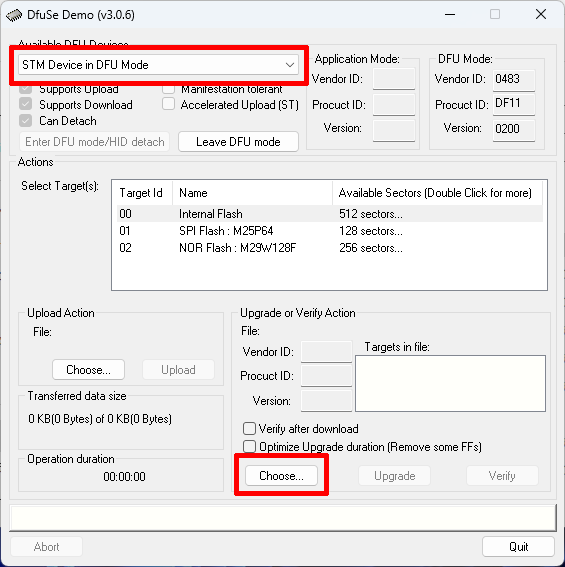
-
ファームウェアファイルの選択画面が表示されます。希望するファームウェアファイルを選択して「開く」ボタンをクリックします。
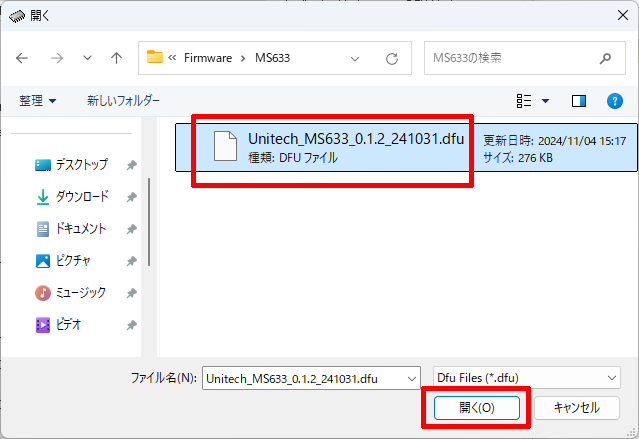
-
正しいファームウェアファイルを開くと。「File correctly loaded.」が表示され「Upgrade」ボタンが有効化されます。「Upgrade」ボタンをクリックします。
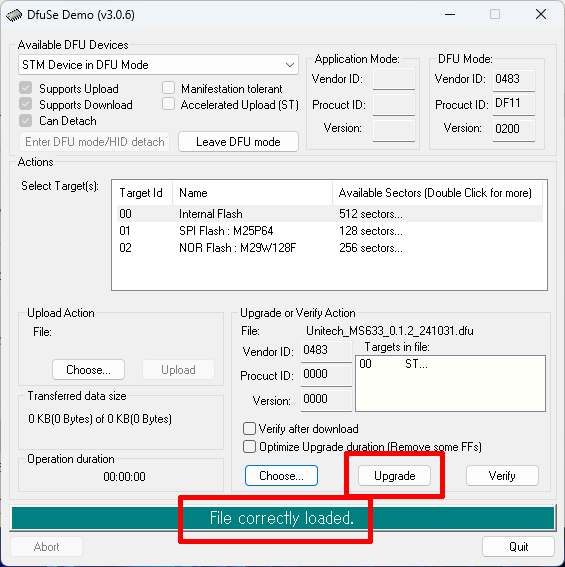
-
「はい」ボタンをクリックしてファームウェアの更新を開始します。この後、ファームウェアの更新が完了するまで、スキャナをUSBポートから取り外したり、PCの電源を切ったりしないでください。予期せぬ問題が発生し、スキャナが破損する可能性があります。
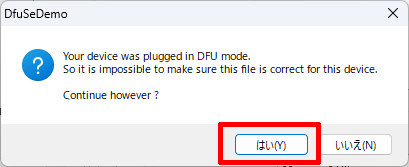
-
ファームウェアの更新が完了したら「Upgrade successful」が表示されます。「Quit」ボタンをクリックして更新ツールを終了し、ホストPCのUSBポートからスキャナを取り外します。
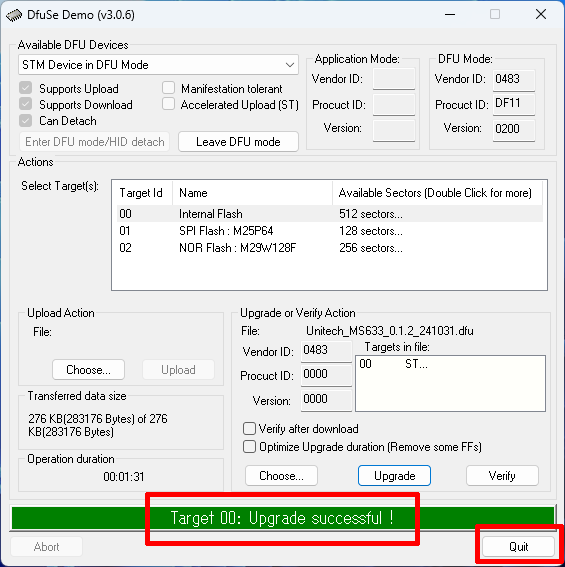
- トリガーボタンを20秒以上押し続けてから放します。スキャナの電源が切れたら、トリガーボタンを長押しして電源を入れ、正常に起動したら更新作業の完了です。
