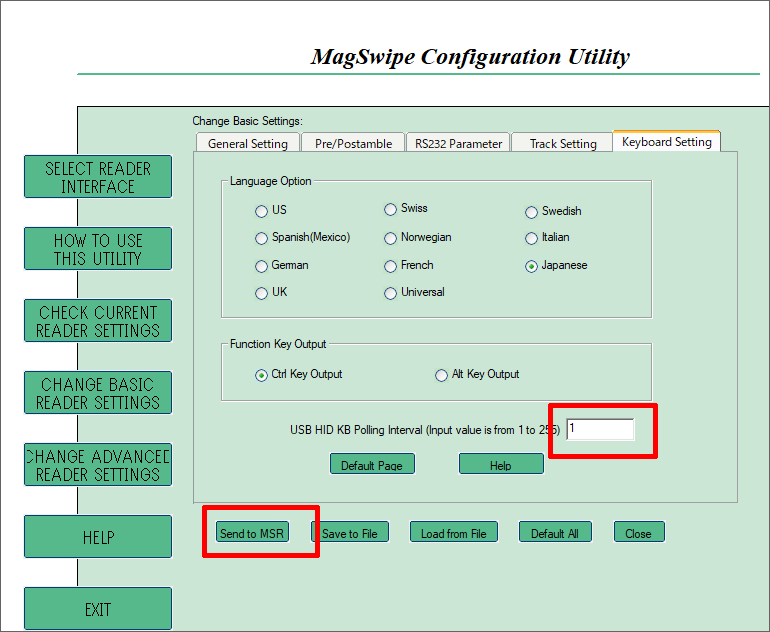MS242
クレジットカードのデータから任意のデータを出力する方法
- MS242-GUCB00-SG
ダウンロードしたzipファイルは展開してご利用ください。
-
「setup」をダブルクリックして実行します。
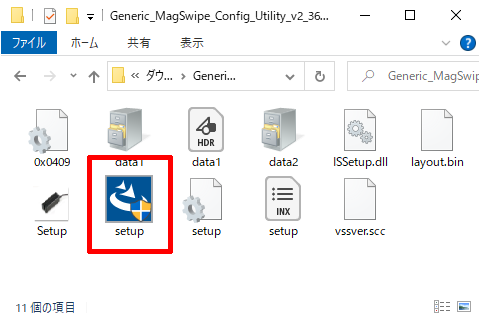
-
セットアップウィザードが実行されたら指示に従い「Next」ボタンをクリックして続行します。

-
「Yes」ボタンをクリックして続行します。

-
「Yes」ボタンをクリックして続行します。
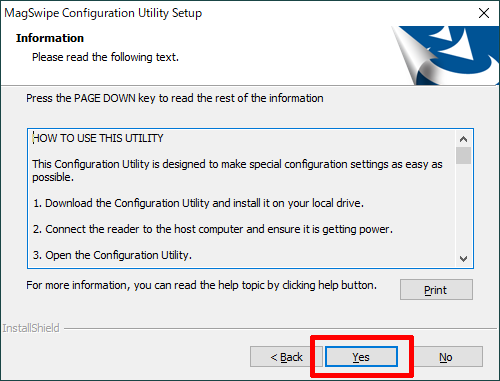
-
「Next」ボタンをクリックして続行します。
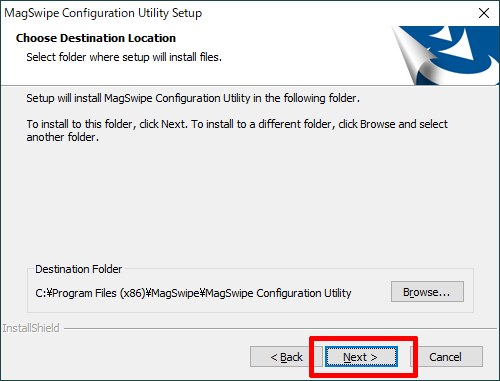
-
「Typical」を選択して「Next」ボタンをクリックして続行します。
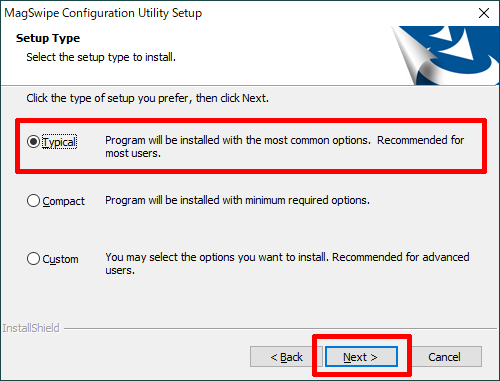
-
「Next」ボタンをクリックして続行します。
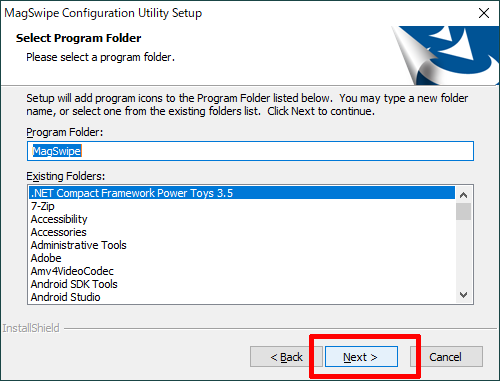
-
「Next」ボタンをクリックしてインストールを開始します。
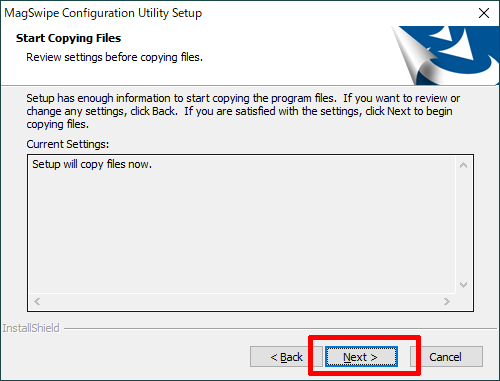
-
「Yes, I want to restart my computer now.(今すぐ再起動する)」を選択し、「Finish」ボタンをクリックしてインストールを完了します。PCは即座に再起動します。
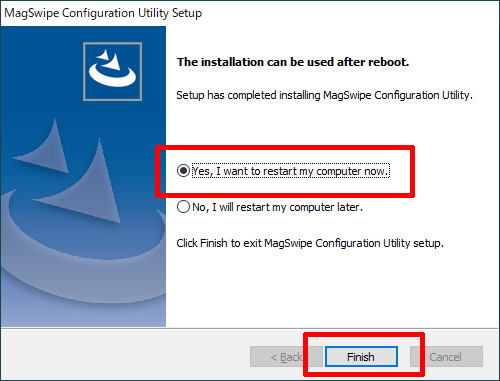
-
MagSwipe Configuration UtilityをインストールしたPCにMS242を接続し、MagSwipe Configuration Utilityを実行します。
-
「SELECT READER INTERFACE」をクリックします。
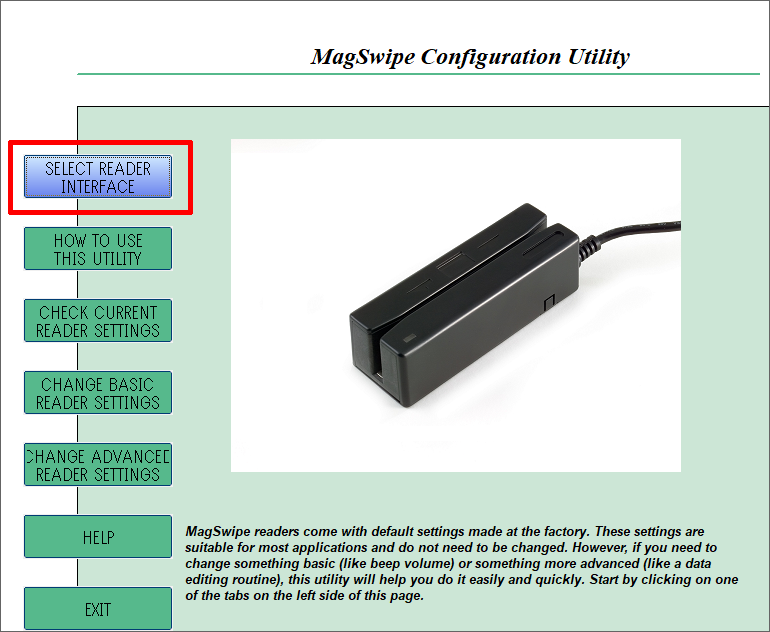
-
USBの写真にチェックを入れ「CONTINUE」ボタンをクリックしてMS242と接続します。
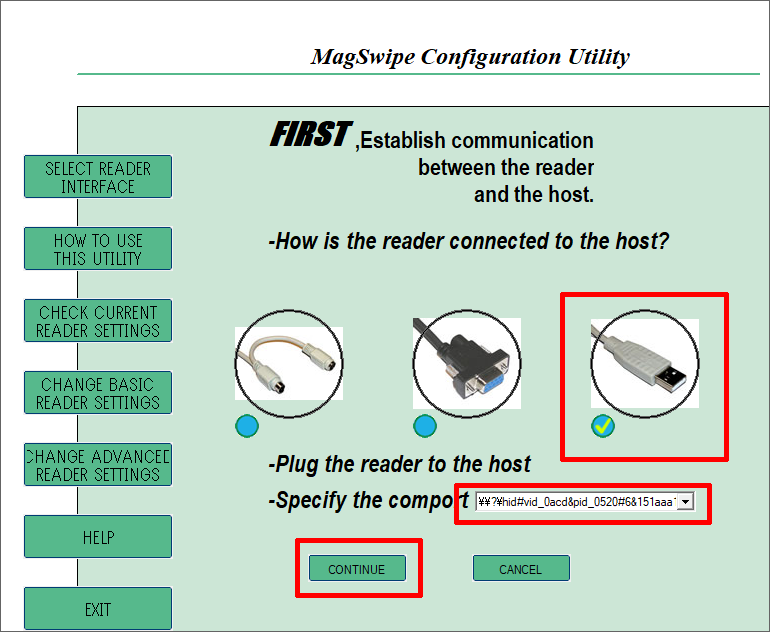
-
「CHNAGE ADVANCED READER SETTINGS」をクリックします。
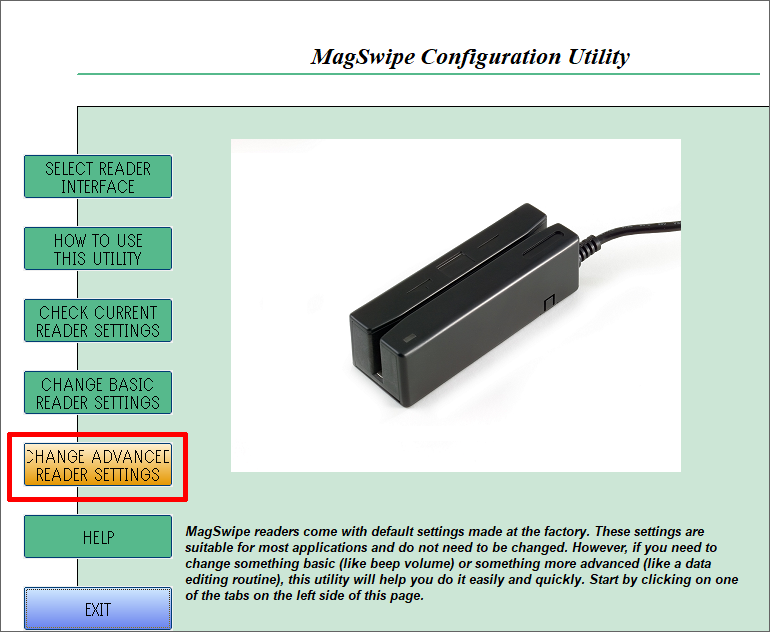
-
「Data Editing」タブを開きます。
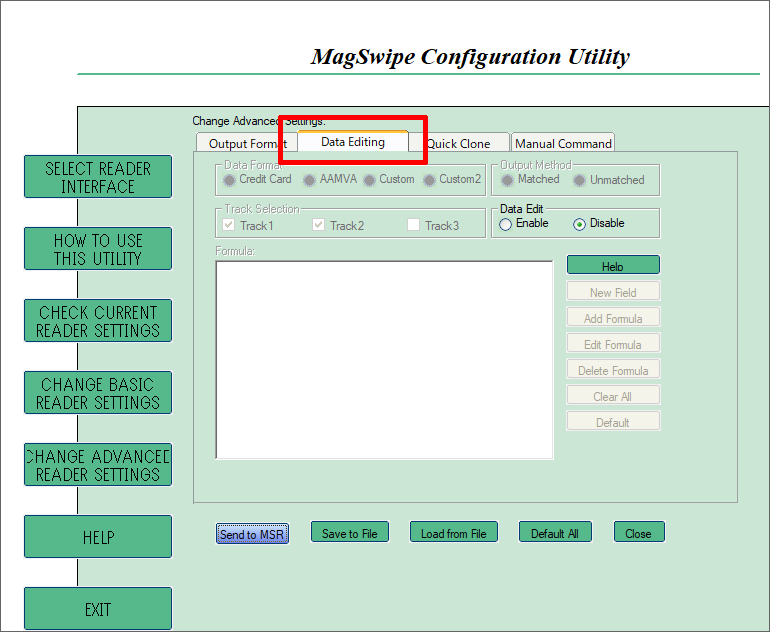
-
「Data Edit」に「Enable」を選択し、「Data Format」に「Credit Card」を選択します。

-
「Add Fomula」をクリックします。
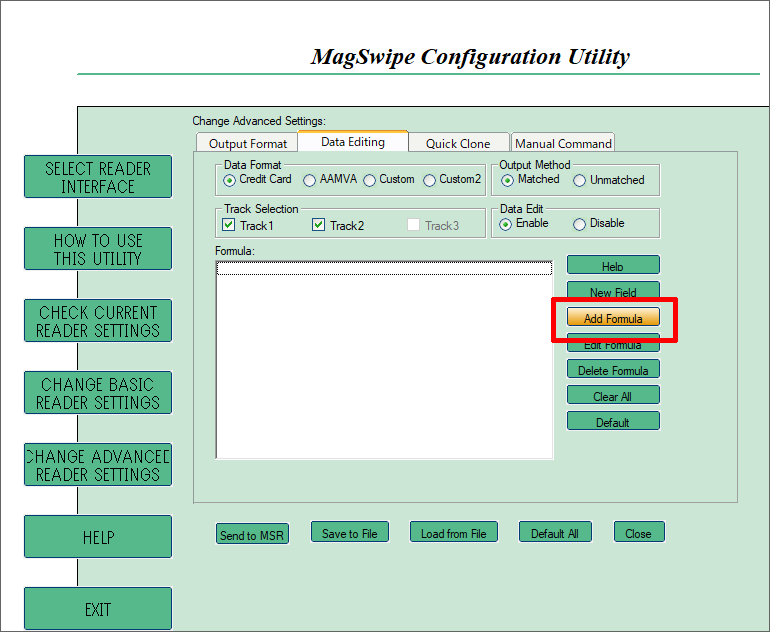
-
この画面で実際に出力するための出力式を作成します。「Track 1 Fields」、「Track 2 Fields」には、クレジットカードのフィールドが区切られた状態で列挙されています。出力したいデータを、出力したい順番にダブルクリックして追加していくことで出力式を完成させることが出来ます。
代表的なフィールドを列挙します。いくつかのフィールドはトラック1とトラック2で同じデータです。データを受け取るシステム側でトラック1、トラック2の指定がある場合は、その指示に従ってください。
- (1c) Account Code: カード番号
- (1e) Cardholder Name: 氏名
- (1g) Expiration Date: 有効期限
- (10) First Name: 名
- (11) Last Name: 姓
- (2b) Account Numebr: カード番号
- (2d) Expiration data "YYMM": 有効期限
- (20) Expiration Year(YY): 有効期限(年)
- (21) Expiration Month(MM): 有効期限(月)

-
たとえば、トラック2の「カード番号」と「有効期限」を順番に続けて出力したい場合は「(2b)(2d)」の順にダブルクリックします。
どのデータがどの順番で出力されるかは、下部の「Sent Sequence:」で確認することができます。
順番を入れ替えたい場合などは「Clear Seq.」をクリックして一度削除してから操作を続行してください。

-
たとえば、トラック2の「カード番号」の後に「TAB」キーを挿入し、その後「有効期限」を出力したい場合は、最初に「New Added Fields」をクリックして「TAB」キーを新しいフィールドとして登録します。

「Non-Printable」から「¥tab」を選択します。
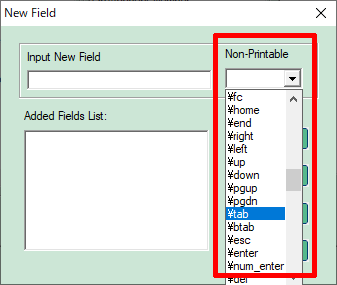
「Input New Field」に「¥tab」が入力されます。
※間違って入力した場合はバックスペースキーなどで削除してください。
※通常の英数記号文字のフィールドを作成したい場合は、「Input New Field」に直接希望する文字を入力してください。
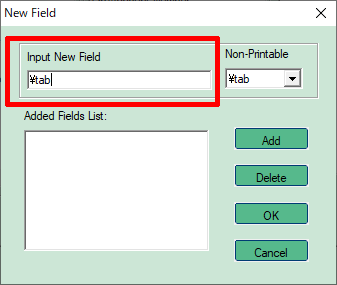
「Add」ボタンをクリックすると「Added Fields List」に「(0a)」としてTABキーが追加されますので「OK」をクリックしてこの画面を閉じます。
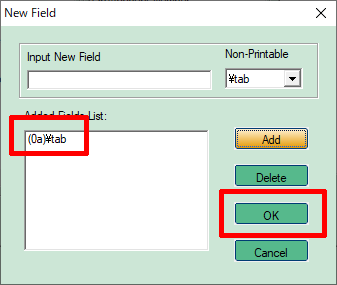
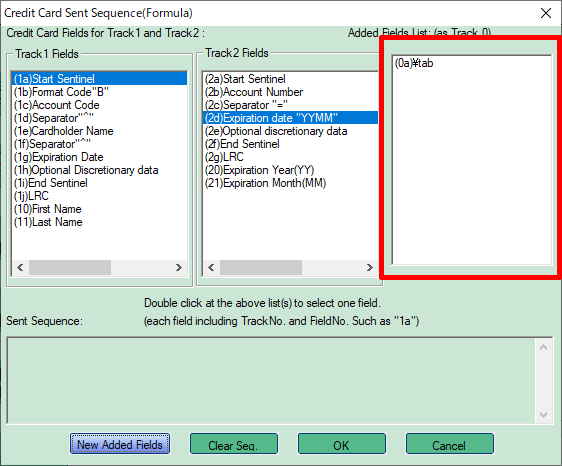
最終的には「(2b)(0a)(2d)」の順にダブルクリックします。
どのデータがどの順番で出力されるかは、下部の「Sent Sequence:」で確認することができます。
順番を入れ替えたい場合などは「Clear Seq.」をクリックして一度削除してから操作を続行してください。
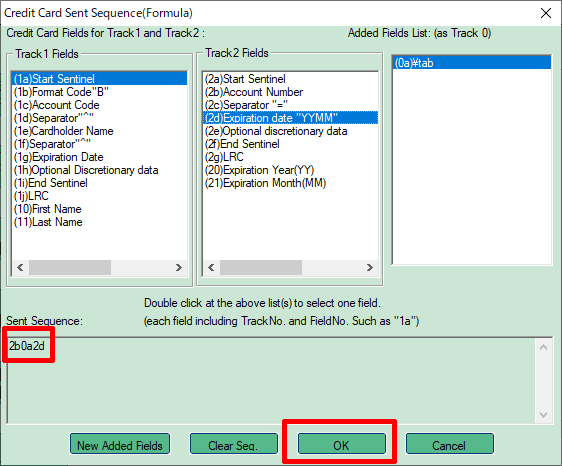
-
「Fomula」に出力するフィールドとその順番が出力式として表示されます。「Send to MSR」をクリックして、作成した出力式をMS242に転送し設定を変更します。
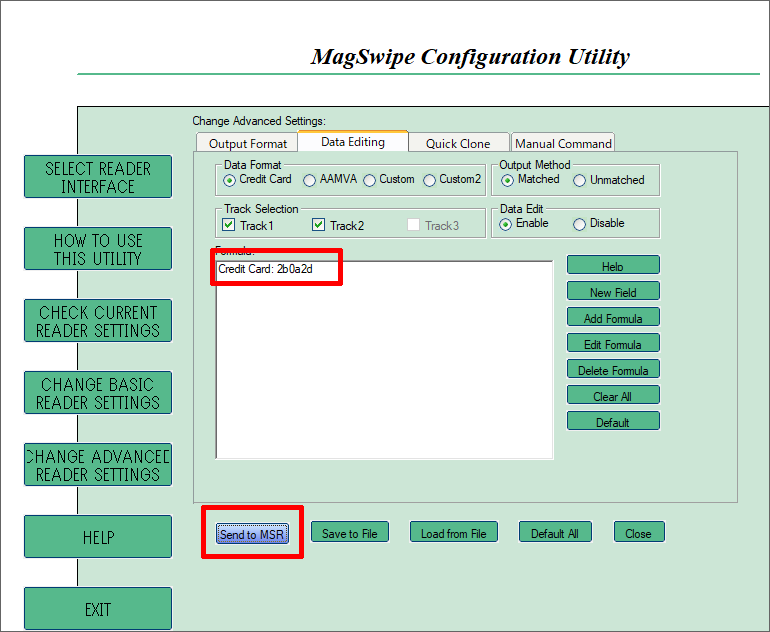
-
出力式のMS242への転送が完了したらMagSwipe Configuration Utilityを閉じ、希望の通りにクレジットカードデータが出力されるか確認します。
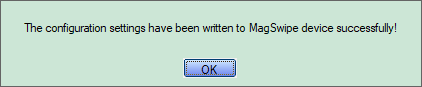
-
期待していた記号と異なる記号が出力される場合、「CHANGE BASIC READER SETTINGS」→「Keyboard Setting」→「Language Option」に「Japanese」を設定してください。
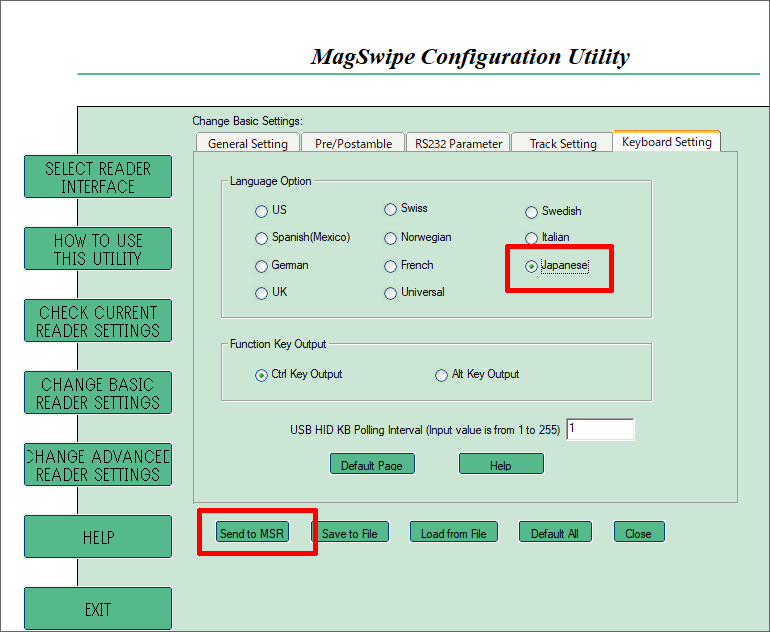
-
MS242からのデータ出力速度が速すぎて、データが欠けたりする場合、「CHANGE BASIC READER SETTINGS」→「Keyboard Setting」→「USB HID KB Polling Interval」に大きい値を設定してください。